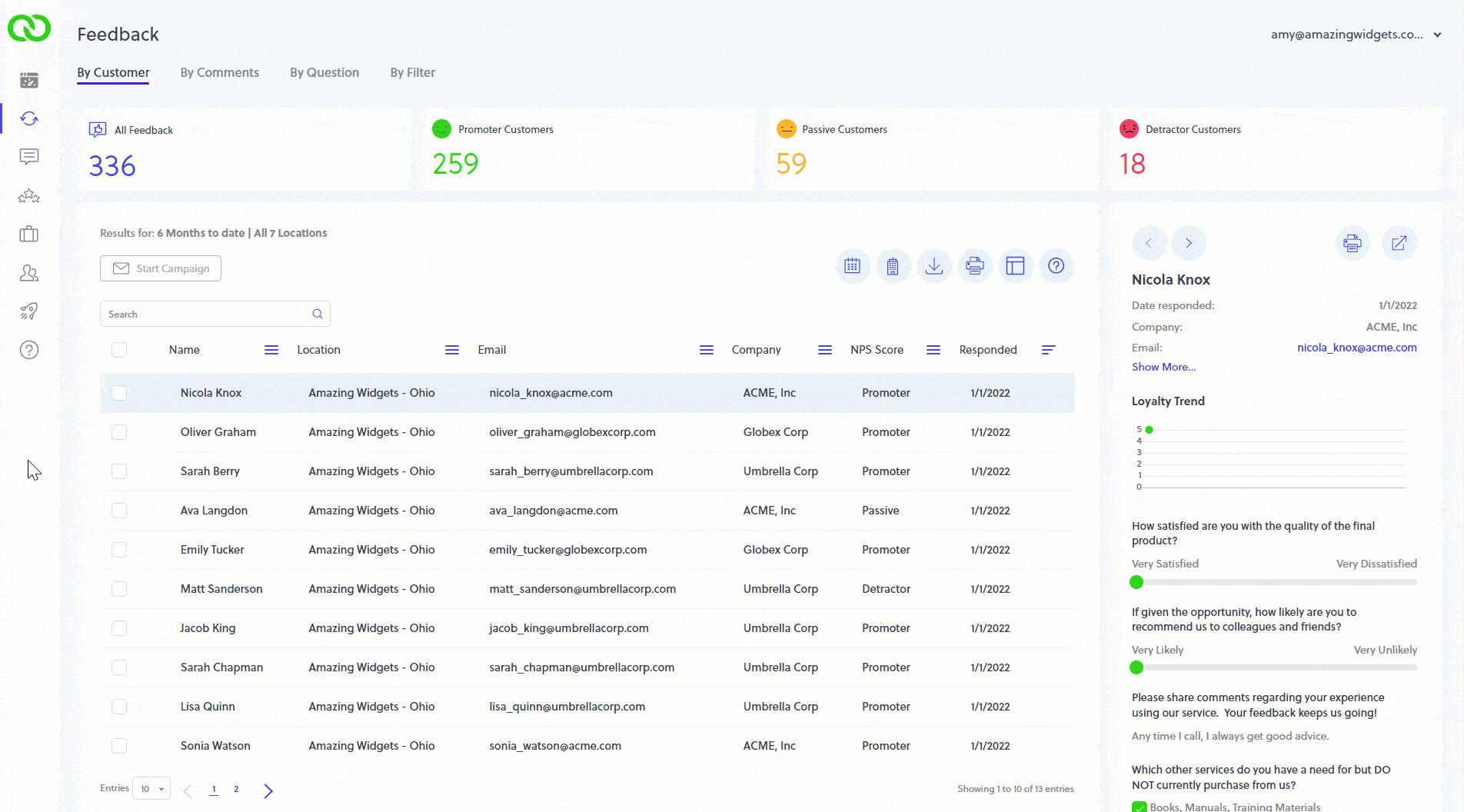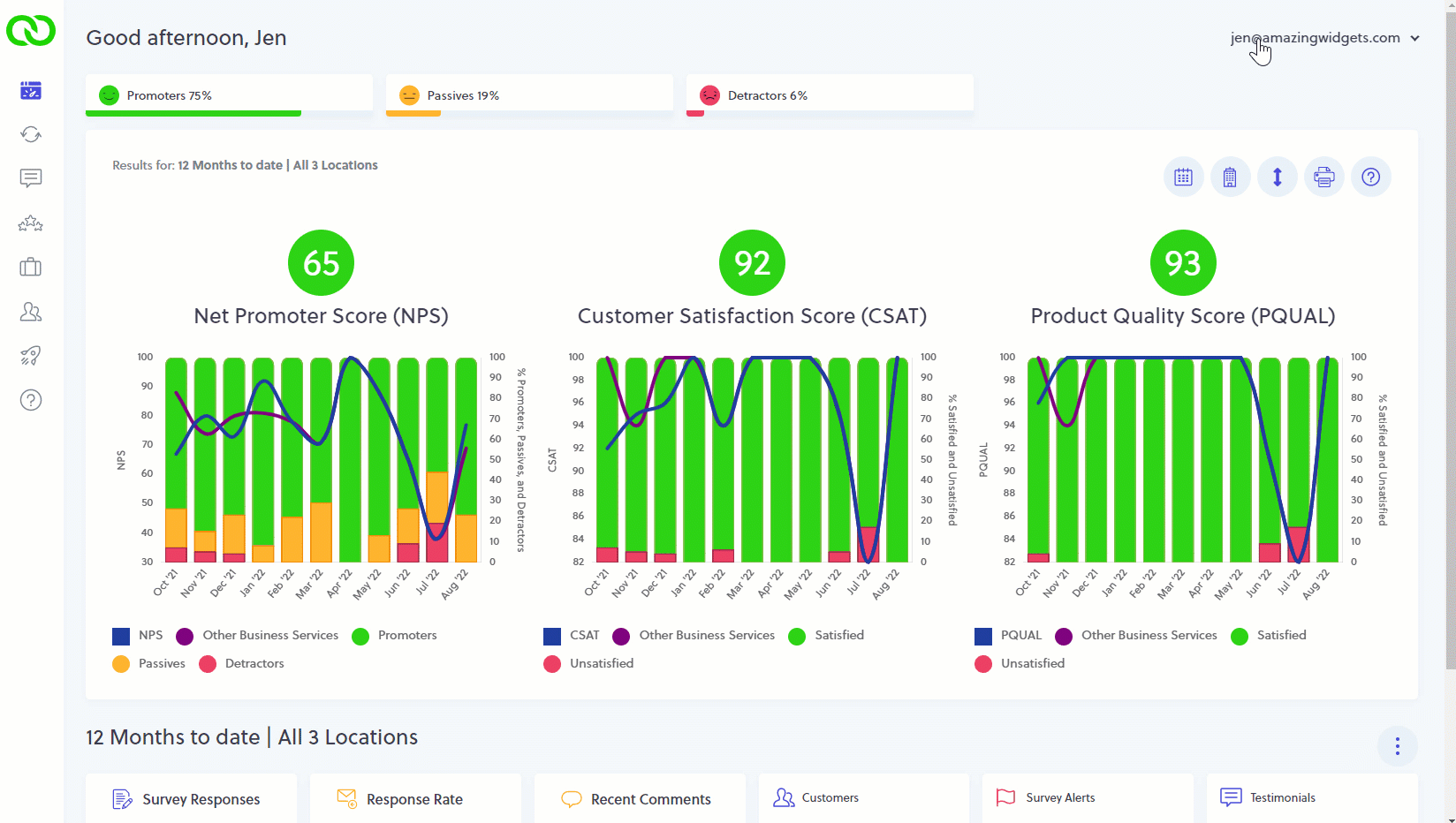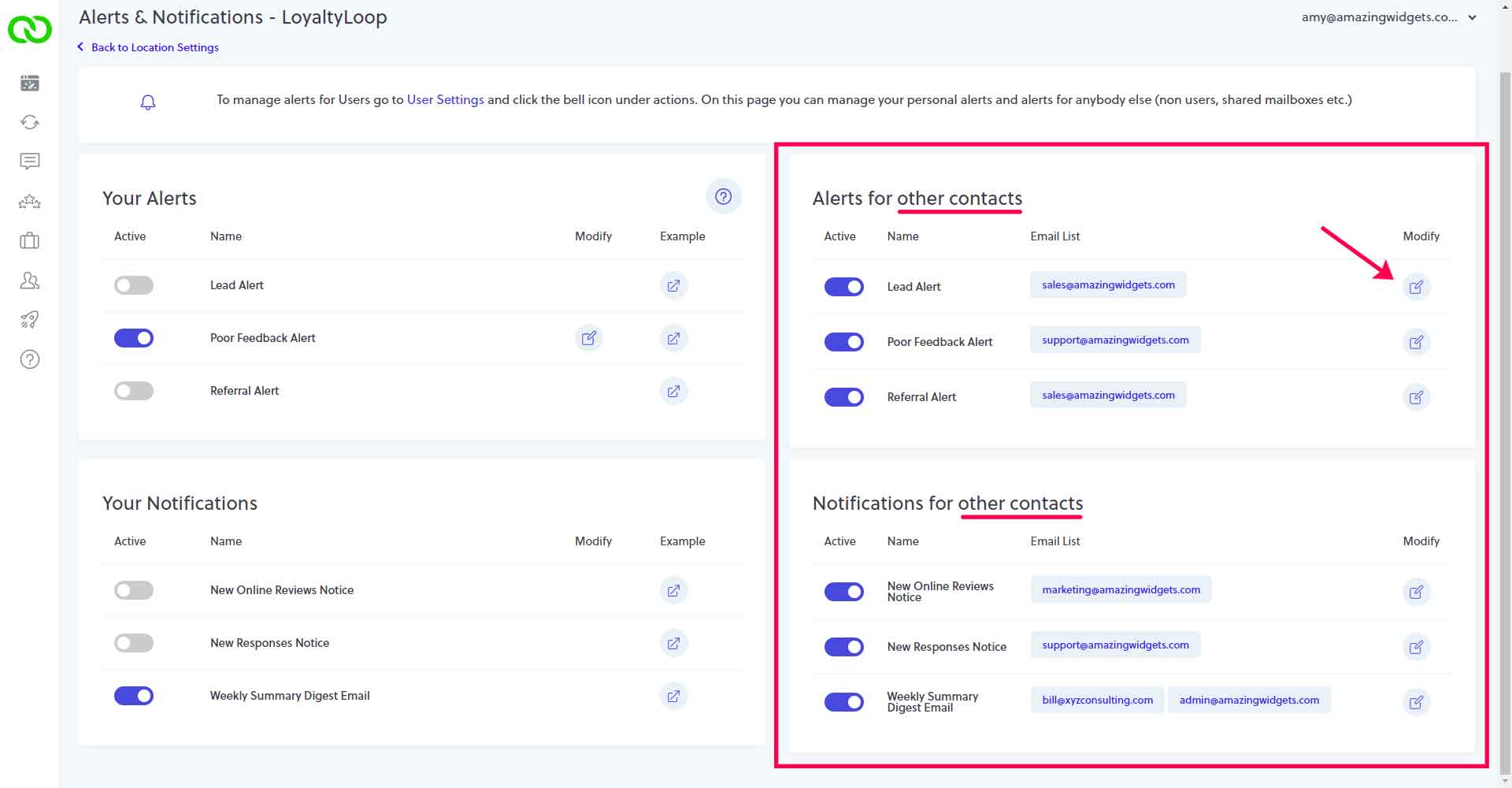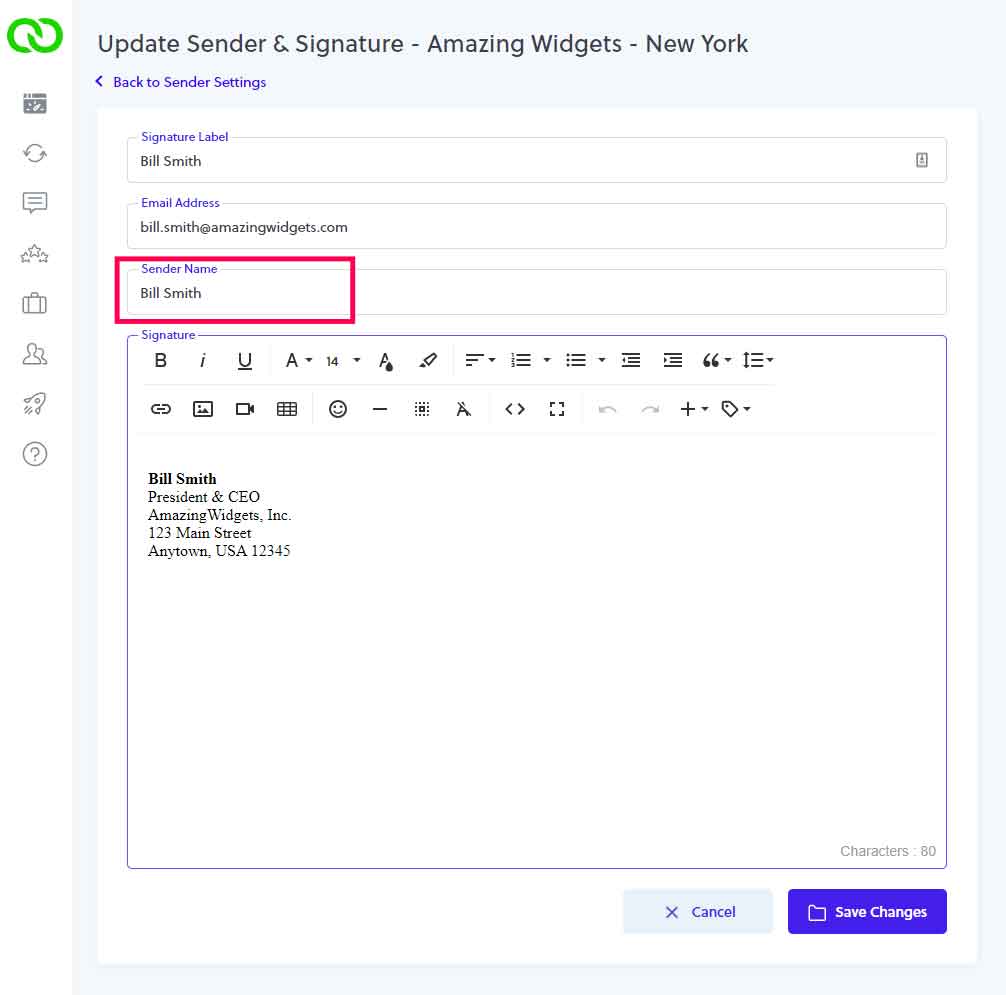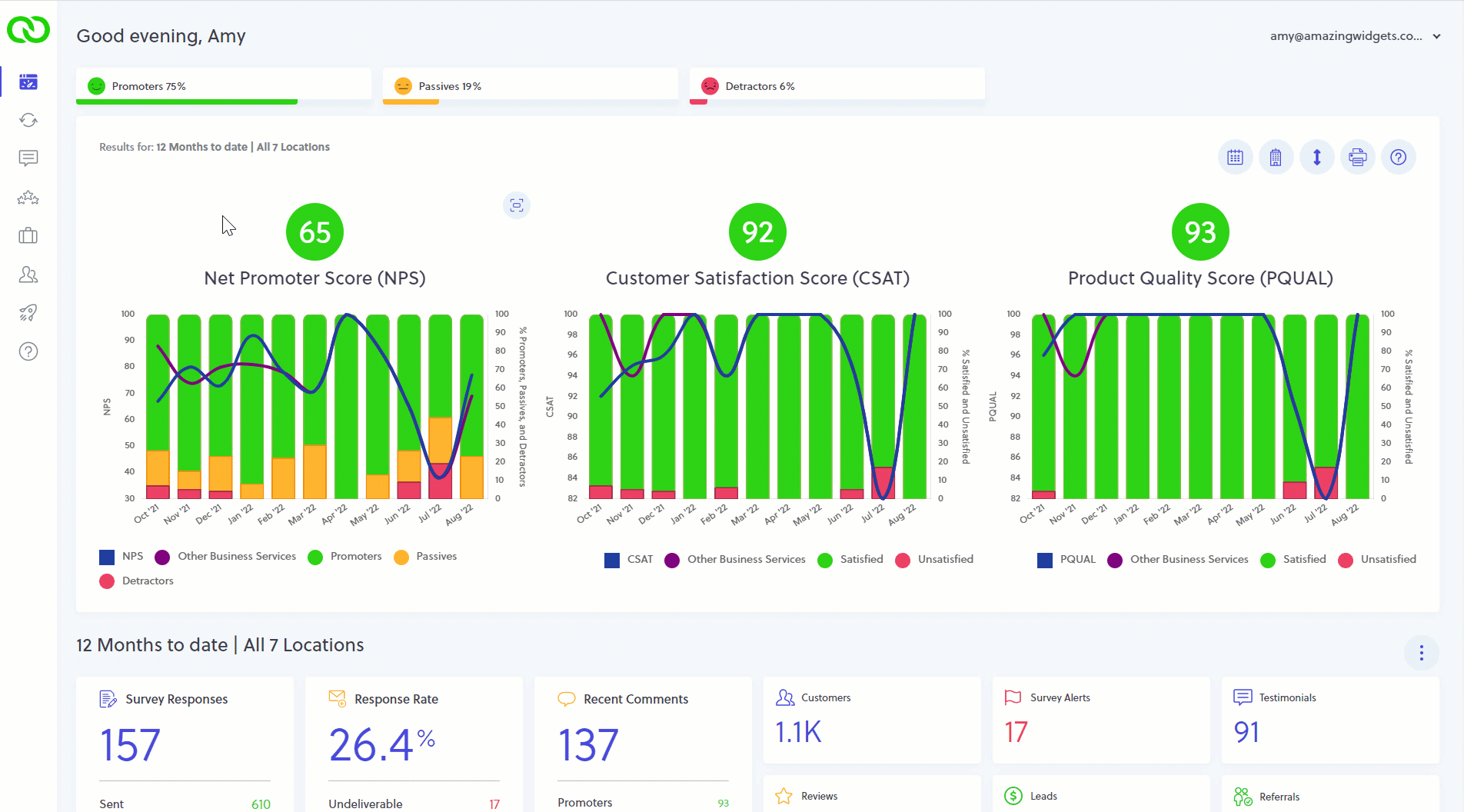October 2022
UPDATE - Alerts & Notifications
Notices made easy - plus new features for Admin Users
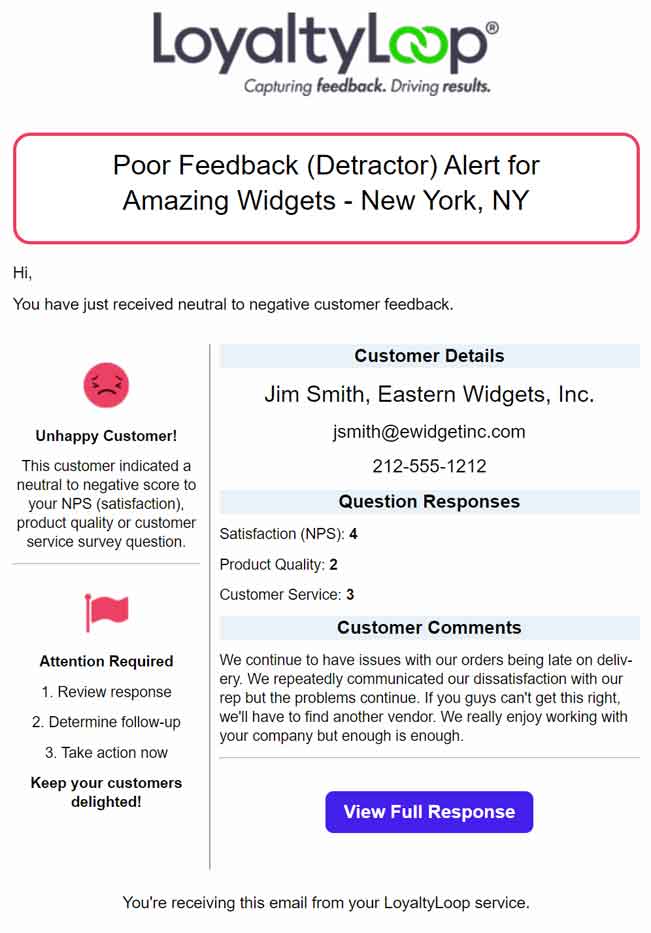
We've introduced a new, easier, and more secure way of configuring your alerts and notifications, collectively referred to as “notices” throughout this post. This update applies to both Basic and Promoter plan subscribers.
What Changed and Why?
Prior to this update, every User could enter any email address in their Alerts & Notifications settings to have notices sent to that contact. Most Users entered their own email address but could add anyone.
While the capability of sending notices to anybody, even non-Users of your account and contacts outside your company, is a great benefit, we’ve added extra security by limiting this feature to only Admin Users.
Changes for all Users
The system now makes this very simple for all Users to set their personal notices. Sign in, go to Settings, and click Alerts & Notifications. For Users with access to more than one location, first click the location you wish to set.
All notices available for your plan are shown, each with its own controls. If you wish to receive the notice, flip its Active switch to the right. If you don’t want to receive the notice, flip its Active switch to the left. That's it. All notices are sent to the email address that is your LoyaltyLoop Username.
If you cannot set the switches, that means your Admin has chosen to control the notices you receive. Please contact your Admin to request a change. Read-Only Users have no visibility to the notices they are set to receive. Admin Users control the notices sent to Read-Only Users.
Changes for Admin Users Only
Sending Notices to Non-Users ("Other Contacts")
Admin Users can set notices to be sent to any email address, including non-users, shared mailboxes or anyone else. If your account had non-User email addresses on your notices prior to this change, those addresses are still set to receive those notices, and all Admin Users can manage them.
To view and manage notices sent to other contacts, sign in with your Admin User account and go to your Alerts & Notifications settings for the location in question. You will see 2 sections on that page that relate to Alerts and Notifications for “other contacts”. To add, edit or delete an email address for a notice to “other contacts”, click the Modify icon.
Enter the email addresses for the people or groups you wish to include on this notice. Repeat that last step for each of the notices, remembering to click Save Changes after each one. To activate the notice, flip its Active switch to the right. To deactivate it, flip its Active switch to the left.
All Admin Users have access to all “other contacts”.
Controlling Notices for Users
The default configuration of LoyaltyLoop allows each User to set their own alerts and notifications, with the exception of Read-Only Users who do not get notices.
With this update, Admin Users can override that default behavior and set the notices for their Users, including Read-Only Users. Note: Admin Users cannot set notices for other Admin Users.
To set notices for your Users, sign in, go to Settings and then User Settings. Notice the bell icon that now appears under the Actions column next to your users. Click the bell next to the User in question, and you’ll land on the screen that allows you to control that User’s notices. This update makes it easy for Admins to set notices when they add new Users to their account.
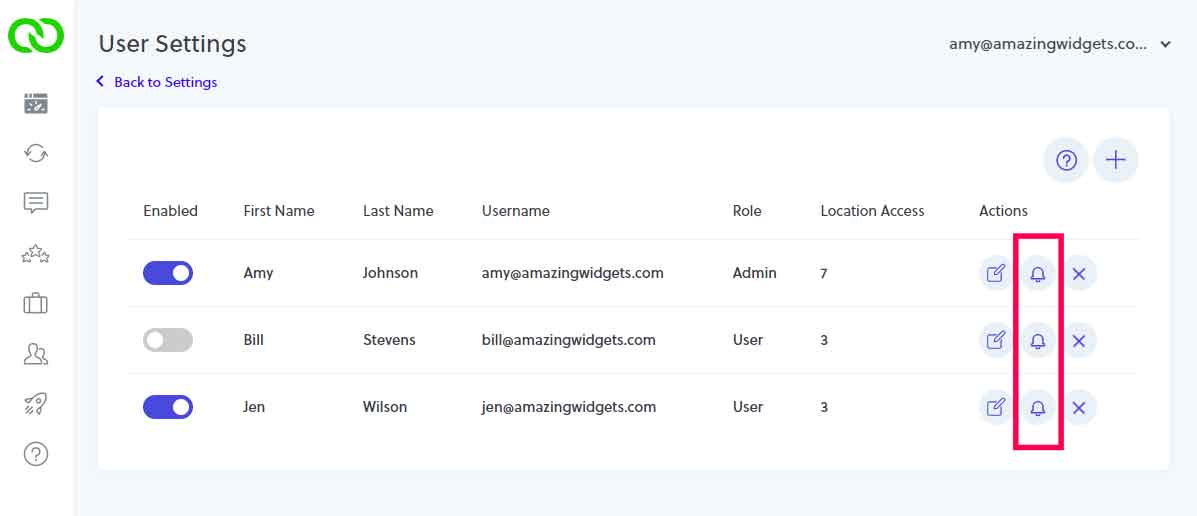
1. Setting User Notices
To set the User to receive a notice, flip that notice’s Active switch to the right. If you do not want the User to receive a notice, flip the notice’s Active switch to the left. When you click Update, the User’s notices will be set per your selections.
For multi-location accounts, all locations to which your User has access are available to you, with the first location being selected by default. Select the location or locations for the notices you wish to set for this User, set the notices, then click Update.
The table to the right displays this User's configuration.
When your User views their Alerts & Notifications for a location, the notices you assigned will be set for their account. However, the User can still override your settings. If you wish to prevent this, read on.
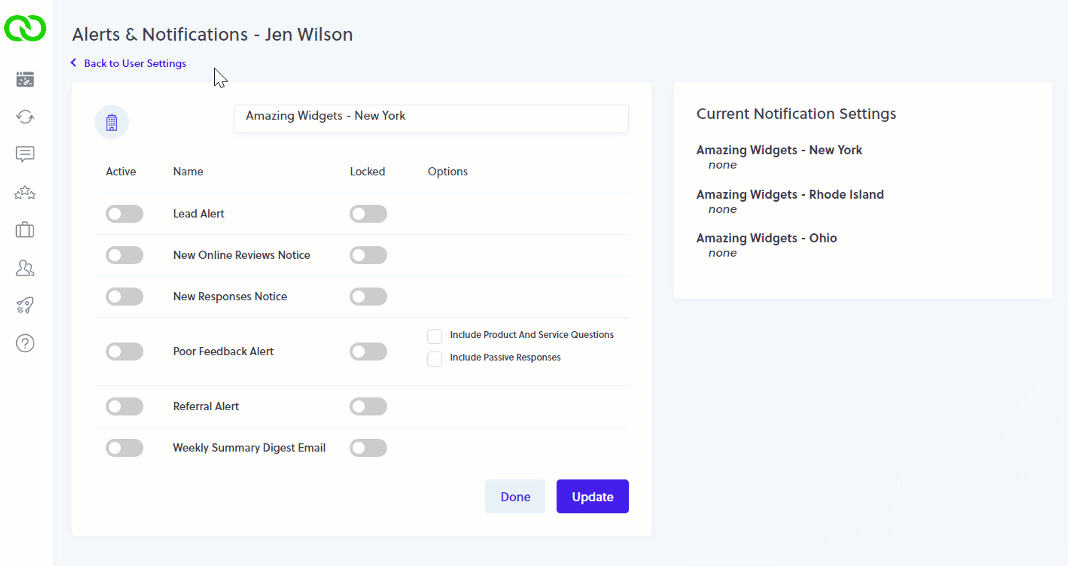
2. Lock User Notices
If you wish to fully control what notices a User receives, and prevent them from changing your selections, flip the Lock switch to the right, and then Update. When your User views their Alerts & Notifications, they will see the selections you made, but they will not be able to edit them - including notices you disabled for them and locked. They will need to contact an Admin User to request a change. Since Read-Only Users do not have access to Alerts & Notifications, there’s no need to Lock their settings.
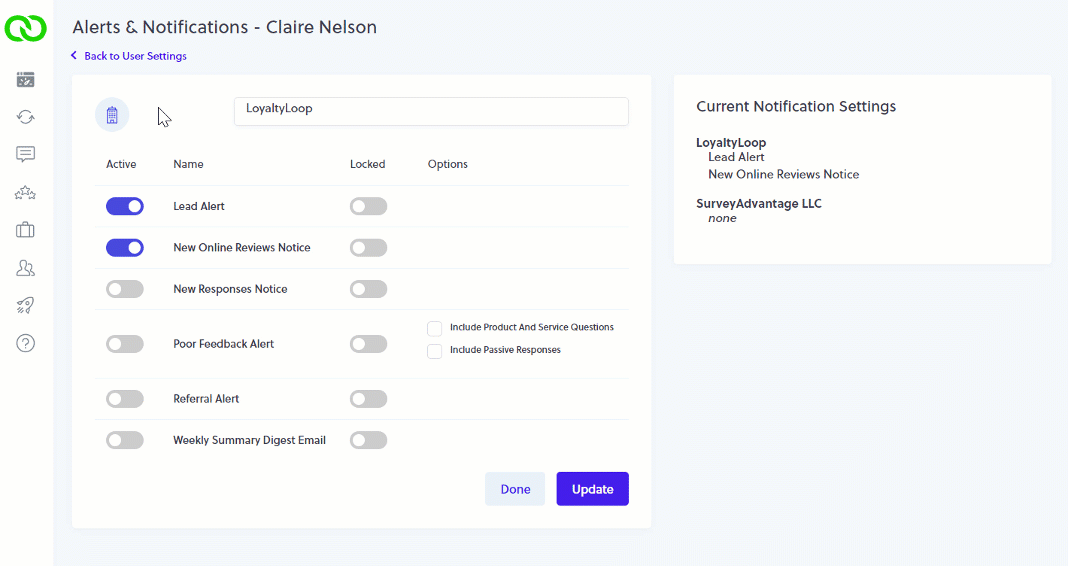
Videos relating to these new features
Also available in the Help section of LoyaltyLoop
NEW - Email Friendly Names
Make your emails even more personal
When viewing emails in email client software and services like Outlook, Gmail and others, many display a “friendly name” associated with your email address. This friendly name is a label that you can apply, that way when recipients view emails in their email client software, it displays as from “John Smith” instead of “jsmith@amazingwidgets.com”.
We’ve updated LoyaltyLoop so you can create your friendly name for all your LoyaltyLoop emails. You set your friendly name inside your Senders & Signatures settings. Here’s how: Click Settings, then the location in question, then Senders & Signatures. Edit your signature, and you’ll now see a new field called Sender Name - this is your “friendly name”. Just enter the name as you want it to appear and click Save Changes. Simple.
Keep in mind that while most popular email clients like Outlook and Gmail display a friendly name, some email clients may not. Regardless, you can see it takes seconds to update this in your account and is yet another way that you can personalize your emails as sent to your customers from LoyaltyLoop.
Keeping Customers Engaged by Keeping It Fresh!
How often to you review and change your LoyaltyLoop survey and customer-facing materials? No one likes getting the same email over and over again. Repeatedly sending the same messaging to your customers can blind them to your requests.
One of the ways you can prevent this is to make a habit of routinely updating many of your LoyaltyLoop customer-facing elements. The 3 things to review and refresh are (1) the entire copy of your emails, (2) the survey questions you’re asking, and (3) the appearance of both.

Photo by Goutham Krishna on Unsplash
1. Your Emails
To view your emails, log into LoyaltyLoop and go to Settings. Then for the location in question, find the individual links to update your Survey Invitation Email, Survey Reminder Email, your Follow-Up Email.
Your survey invite is a welcome mat asking your customers to come inside and take your survey. We recommend personalizing it using the language and style with which you write. Everyone writes emails differently, and this email should be worded the way you communicate in any other business email. Make sure greetings, word choices, and your signature appear just like any other email you might send.
Additionally, promising the survey will be brief and important to you can drive higher response rates. We’ve all ignored survey invites fearing another survey that sends you on a 15-page journey of 100 required questions. Assuring your customers your survey has only a few questions will encourage them to respond.
We recommend you review and update your survey invite once every six months or so. This will keep your messaging fresh and current.
2. Your Survey(s)
Your business isn’t static, and chances are the feedback you seek from customers may change over time too. It’s a great habit to review your survey questions and choices periodically. To view your survey, log into LoyaltyLoop and go to Settings. Then for the location in question, click Survey Preview.
By now, if you’ve been a customer for a while, consider upgrading your survey from the classic theme to the mobile-friendly theme. It’s free. That’s the first thing you’d want to do. Most people view emails on all types of devices today, and you want to ensure your survey experience is built for phones and other small screens.
While your primary customer experience questions (Net Promoter Score, Customer Satisfaction and/or Product/Service Quality) are not likely to need changing, is there an opportunity to freshen them up? If you’re using plain text choices, perhaps a few added graphics to the choices can give your survey a fresh new look, and aid your customers in responding. For example, we can add the smiley and frowny emojis to the end choices, or add stars to give visual cues that the scales go from poor (1-star) to great (5-stars).
Review your follow-on questions too. Is there a need to add a question or remove one? What about the choices to your “Other Services” question? Do they reflect the current services you wish to promote? Are they in the right order?
3. Your Appearance
Like any other messaging you do, you want to ensure your feedback process is “on brand”. Both your emails and your survey have the capability to have backgrounds, colors, graphics, images, and just about anything else you can do on a web page.
For your emails, you generally want to keep them looking like any other transactional email you would send a customer from your business email software. But make certain your signature is as it appears in your other business emails. If your signature includes an image or other graphics, that’s how your signature should be structured in LoyaltyLoop.
At a minimum, your survey should display your current logo, but can also use your other brand elements like colors and fonts. There is really no limitation to how your surveys can appear. Changes to your survey questions and choices are handled by our support team to ensure question context and logic are maintained, and survey integrity is not compromised.
Summary
The important thing here is to make sure a) your overall feedback process remains fresh, and b) reflects your company brand identity. Our team is happy to help you brainstorm the changes you might want to consider, from questions, email wording, graphical themes, and anything else. Drop us an email at support@loyaltyloop.com (or call 888-552-5667 option 3) and we’ll be glad to help.
Did you know you can view the emails as they appear when sent to your customers?
If you want to see exactly what the emails look like as sent to each of you customers, for each campaign, click Launches then Campaign History. Click on the campaign you’d like to view. You can see the composition of your email campaign on the left, and everyone who received it on the right. Click the Preview Campaign button and step through the emails to see what each customer received.