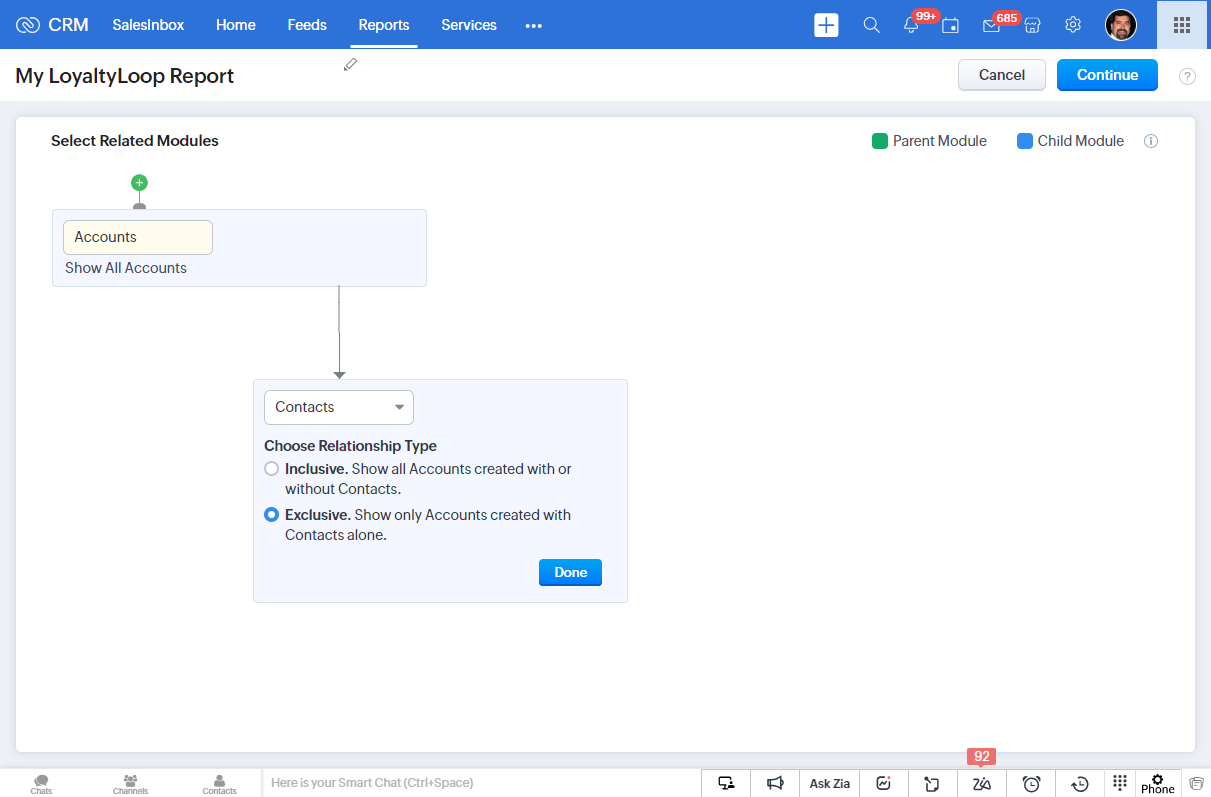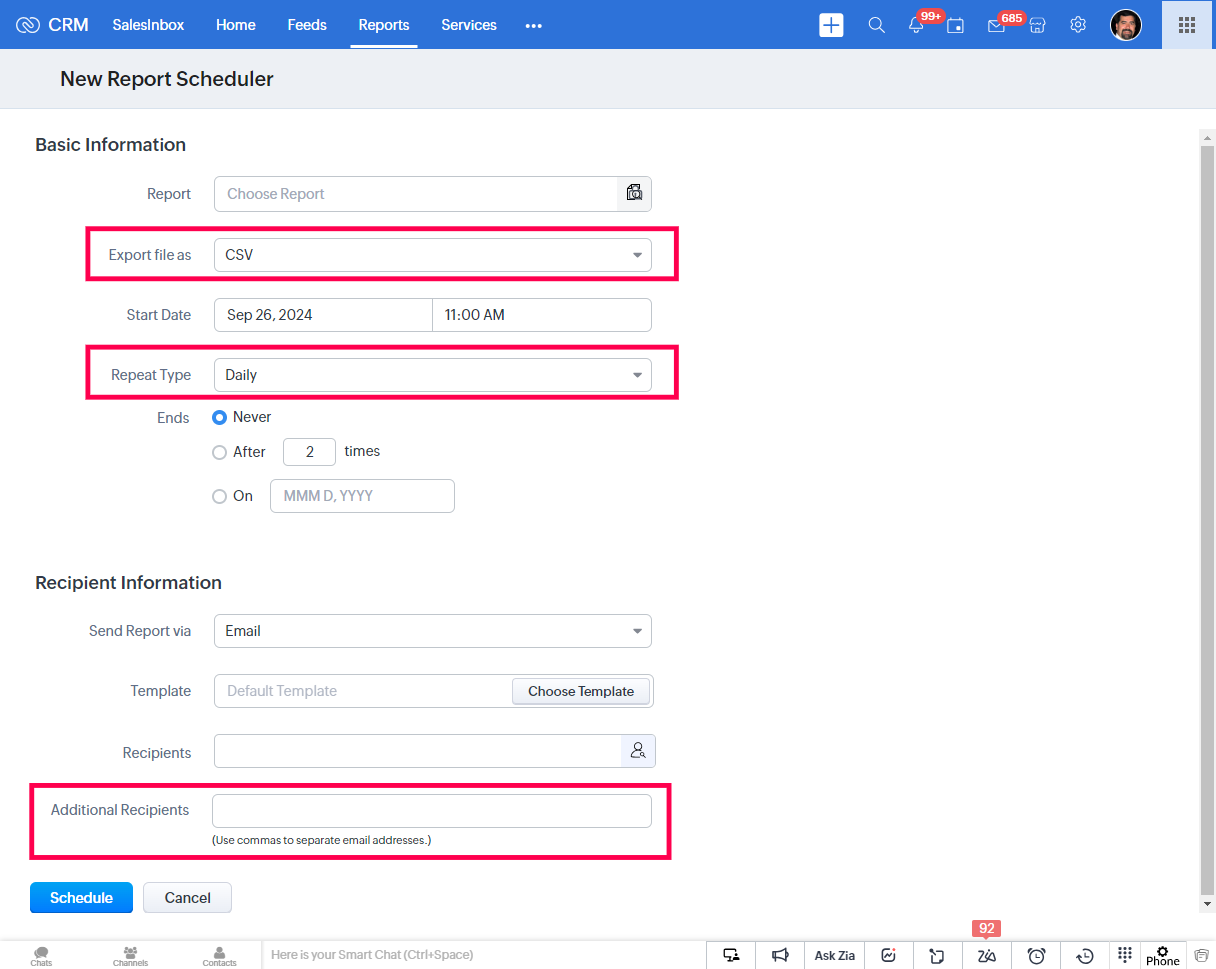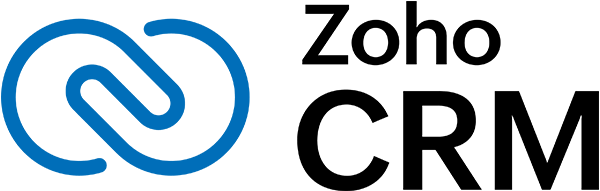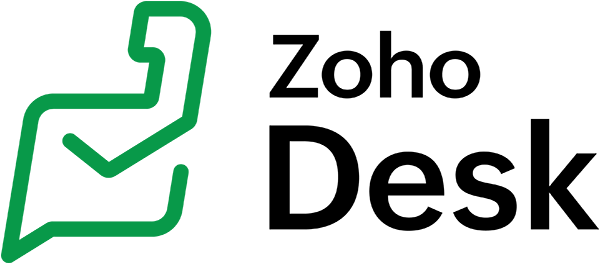“You can't correct your problems without getting the bad with the good, and since our customers are given an outlet to voice concerns through LoyaltyLoop, we are now running at a much higher satisfaction rating than ever before. Thank you!”
Automate Your Feedback Loop!
If you use Zoho CRM for managing your customers, did you know you can leverage native report automation in Zoho? LoyaltyLoop is the perfect customer experience and review platform for you.
Zoho has native report automation functionality where you can send your CRM contacts to your LoyaltyLoop account automatically.
- Set it, and forget it!
- Engage customer soon after their experience
- Send requests as often as daily
- Save time (and money) not running manual reports
Below, you'll find our Zoho report guide, walking you through the automation setup procedure. For the latest updates to Zoho reporting, always refer to Zoho support documents.
How to configure an automated report in Zoho CRM
- First, create the report that contains the correct Account Contacts. You probably organize your contacts differently than others, so the guidelines here are generic in nature.
- Customers in Zoho are called Accounts, and they have Contacts associated with them. Create a report on the Account module, and associate the Contact module.
- Then, select the columns to include in your report. At a minimum, you need only the email address. However, you should consider including First Name, Last Name, Account Name, Phone, and other details that will be helpful to you and your team when viewing feedback from this customer.
- Then, set any appropriate Filters to isolate the correct Accounts and Contacts. Finally, save the report.
- Now let’s schedule the report to run automatically, and email it to your LoyaltyLoop Launch File Email Address. Click the Reports tab, then click Scheduled Reports on the left, then New Report Scheduler on the top.
- On the next screen, you’ll configure the automation. Choose the report you just saved, set the export to CSV. Set the start date and time, and then choose the frequency. If you send the report Daily, your surveys will be sent daily. If you send the report Weekly, your surveys will be sent weekly.
- Lastly, set the Recipient to your Zoho user, and paste your LoyaltyLoop Launch File Email Address in the Additional Recipients field, then click Schedule.
- Done. Your contact report will be sent automatically to you and LoyaltyLoop, and surveys will be sent on that same frequency. Remember, by default LoyaltyLoop applies a Touch Frequency Filter per your choosing, so you don’t have to worry about surveys being sent to the same contact each time your report is received.