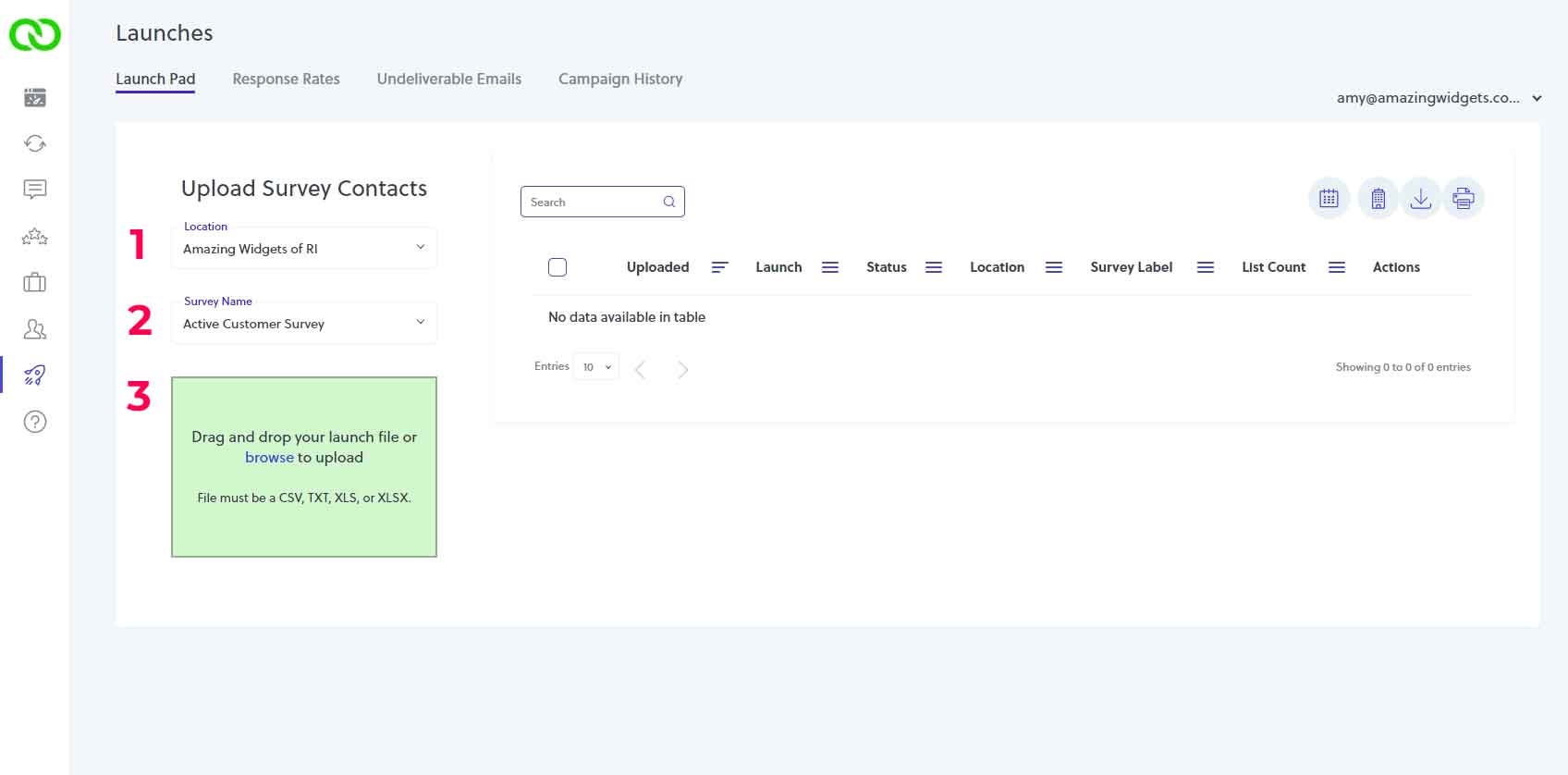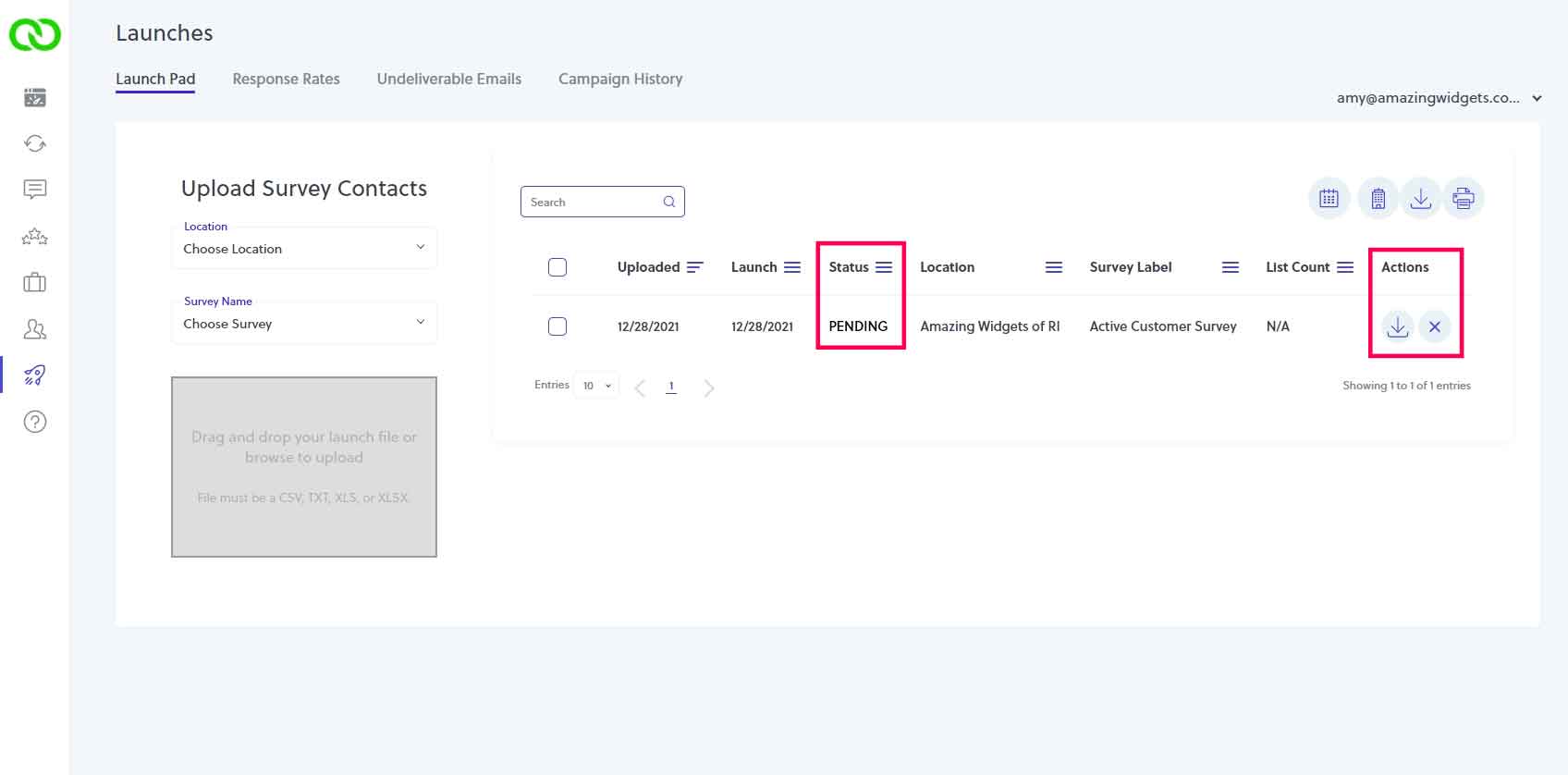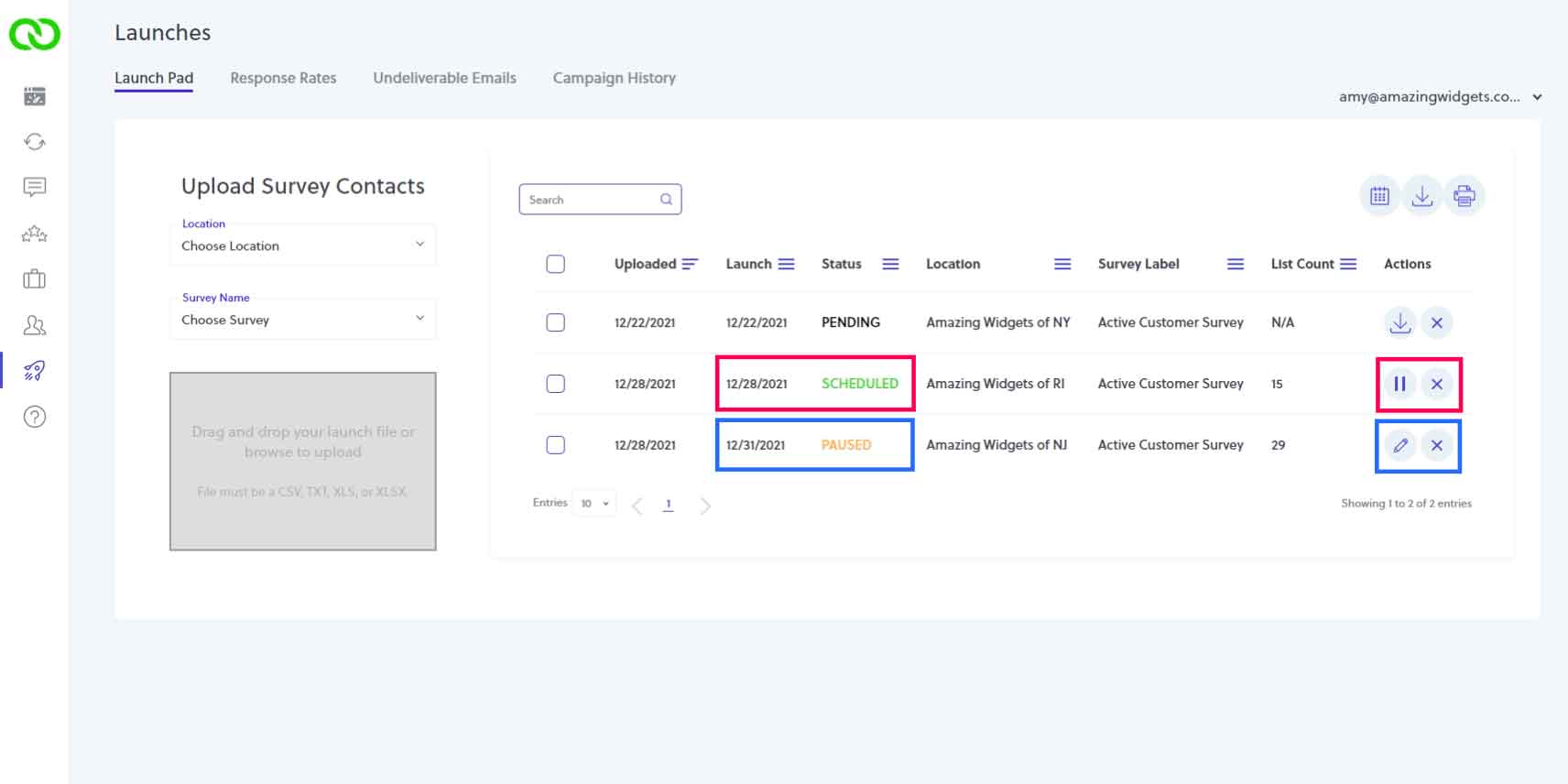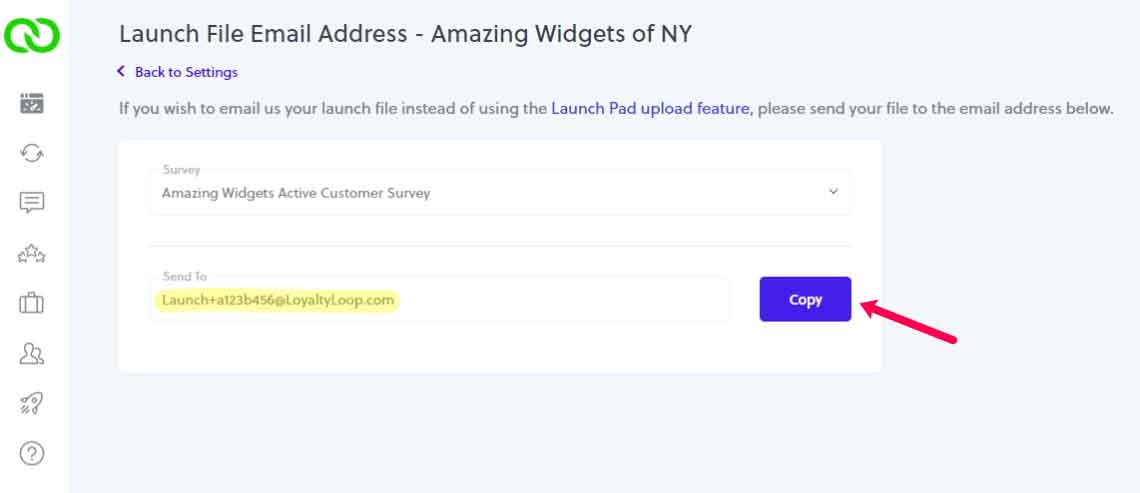December 2021
Introducing your Launch Pad
Upload your Survey Launch File
You’ll find an exciting new feature in the Launches area of LoyaltyLoop: The ability to upload your launch data directly to LoyaltyLoop. This method is more secure than sending your data via email and will allow you to preview who will receive your survey invites. This new feature is called the Launch Pad. With this release, we now provide three (3) methods to receive your survey launch data.
- Automatically uploaded via one of our integrations (API or Zapier)
- Uploaded via this new Launch Pad
- Sent to us via an email
What is the Launch Pad?
Just like a NASA or SpaceX rocket launch, your Launch Pad is where you can stage your to-be-surveyed contacts, and where they'll reside until the survey is actually launched (i.e. sent to your customers).
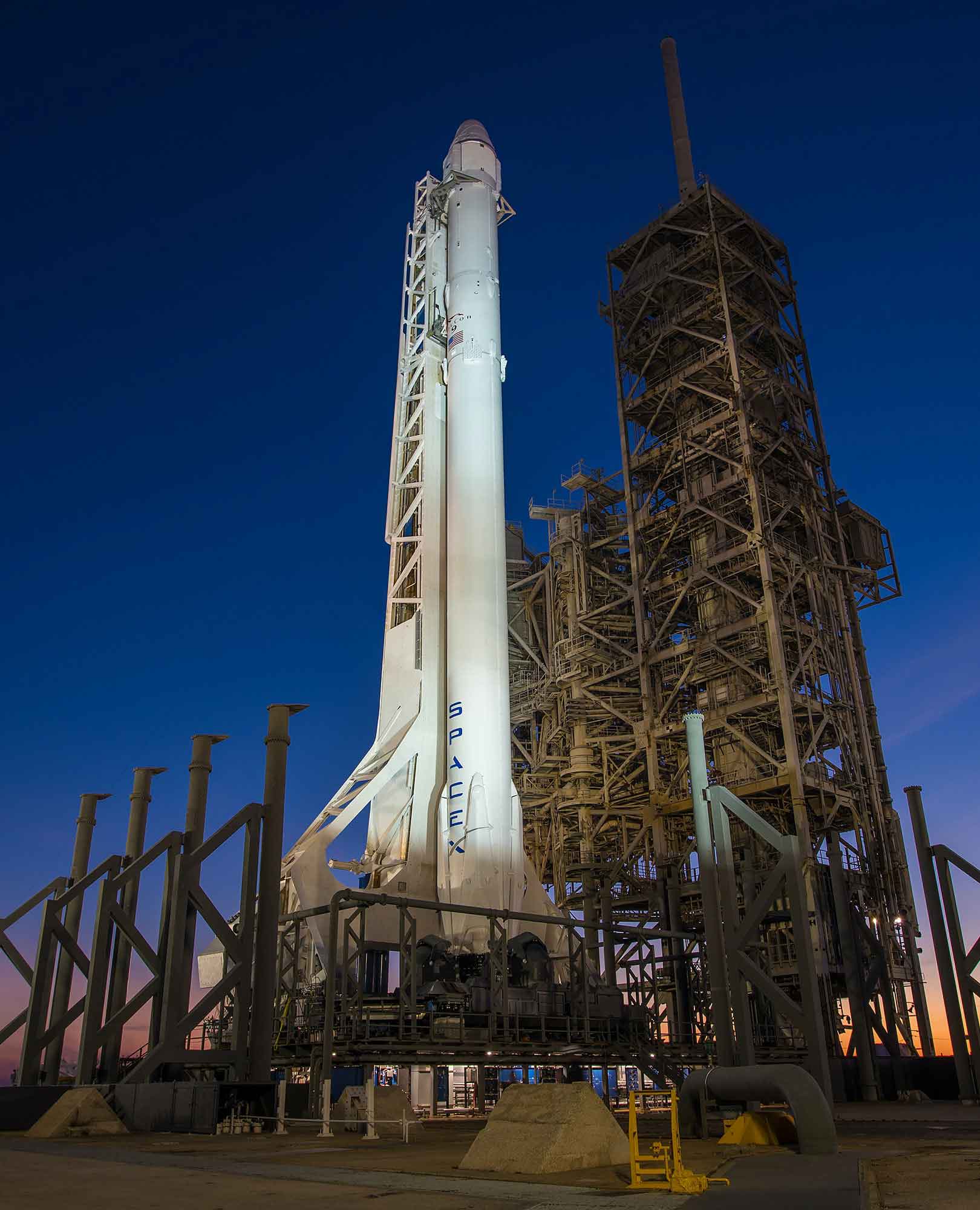
Photo by SpaceX on Unsplash
What does the Launch Pad do?
The primary function of the Launch Pad allows you to easily and securely upload your survey launch data. It also gives you the ability to confirm the file has been uploaded successfully. If you have someone who uploads your launch files for you, and they don’t have an account, be sure to add them as a user under the User Settings in the Settings area.
How do I upload my launch file?
From the Launch Pad, (1) select the location, and (2) the survey you wish to send. Then, (3) drag & drop the file or files associated with this specific location's survey into the green drop-zone, or browse to attach them. The system will accept either CSV, TXT, XLS, and XLSX formats. The uploaded files will appear in the adjacent table, confirming the upload was complete.
What happens after I upload my launch file?
Once your file is uploaded, it will appear in the table to the right. You can upload as many files as you need. Upon upload, the file will be in a PENDING processing state. While PENDING, you can download the file to confirm the contents were received correctly, or you can delete the file (if you uploaded the incorrect one).
Can I modify a "scheduled" launch?
Yes, once the file has been processed and shows that it is SCHEDULED, you can see the scheduled launch date in the table. Any time before the scheduled launch date you can (1) pause the launch from being sent, allowing you time to make changes, then reschedule it for any day you choose (again, we recommend Tuesday through Thursday), (2) delete the launch from ever being sent.
Once paused, you can review the list of who is set to receive your survey. This is the post-processed list, and all filters configured on your survey have been applied at this point. By default, LoyaltyLoop will "Include" every contact in your survey launch. However, if you see someone who you don't want to survey during this period, simply set that contact's Action to "Remove (just this time)". If you see someone who should never receive your surveys, set the Action to "Opt-Out (now and in the future)."
Will my surveys still launch as they have in the past?
Yes. Other than providing a new way to upload your data, nothing else changes. Your surveys will still launch as they have in the past.
How long will my files be on the Launch Pad?
The time a file appears on your Launch Pad will depend on your specific survey launch frequency (daily, weekly, monthly) and when your data is received. The file may appear on the Launch Pad for only minutes or could be days. For example, if your survey is configured for weekly or monthly launch frequency, and your file is uploaded before 9am ET the morning of a regular launch day (Tues, Weds, Thurs), the file may appear on the Launch Pad only momentarily. However, if you upload your file on a Thursday evening, the file will appear on the Launch Pad until the morning of the next available launch day - the next Tuesday - at which time your survey will launch.
What happens if I still choose to email my launch files to you?
Your emailed launch files will still appear on your Launch Pad. Depending on when your emailed files are received, they may only appear on your Launch Pad briefly. While you can continue to email launch files per our updated guidance below, we recommend using the upload feature in Launch Pad.
What if my launch data flows to you via an integration or automation?
When LoyaltyLoop receives your data from an integration or automation, that data will appear on your Launch Pad too. Depending on when the data is received, and the frequency of when your survey launches, the data may only appear on your Launch Pad briefly.
How do I ensure I'll have time to review my processed survey list prior to launch?
If you want to ensure you have time to review your processed survey list before it launches, you should plan to upload (or send) your launch data between Thursday evening and Monday morning. Why? In an attempt to maximize your response rates, we launch surveys within our recommended launch window of Tuesday through Thursday (notwithstanding holidays, and customers on daily launch frequency). If you upload your data at the end of the week, your file will be processed during our regular business hours of Monday to Friday 8:30am to 5:30pm ET, and hence will be available for you to review until 9am of the next Tuesday, when it will be launched.
What happens to my files after Launch?
Once your survey has been sent to your customers (Lift Off!), it no longer is on the Launch Pad. To view past launch history, click the Response Rate tab on the Launches page.
I like this, but I'm not sure how to use it for my business. What do I do?
Don't fret. Just reach out to our support team at support@loyaltyloop.com, or give us a call at 888-552-LOOP (5667) option 3. We'll help you figure out the best and easiest way to get your data to us.
Unique Launch File Email Addresses
If you send your data to LoyaltyLoop via email, please read on.

We are changing the way launch files can be emailed to us. LoyaltyLoop provides three (3) methods to receive your survey launch data. While we encourage you to explore the first two options, this change affects the third option: sending your data via email.
- Automatically uploaded via one of our integrations (API or Zapier)
- Uploaded via the new Launch Pad
- Sent to us via an email
What is changing?
For years, we have provided a generic email address to which you could send your survey launch data. This email address is launch@loyaltyloop.com. Effective this month, we're changing this email address to one that is unique to your account and locations, call your Launch File Email Address.
Where do we get our Launch File Email Address?
Sign in to LoyaltyLoop, click your username and then Settings. Under the Data Management section of your Location, click Launch File Email Address.
On the next screen (shown here), simply click the Copy button to save your Launch File Email Address to your clipboard.
Then, replace references to launch@loyaltyloop.com with your Launch File Email Address in your email address book, automated reports being sent to us, or when you manually email us your files. That's it.
Why are you making this change?
While using a generic email address is easy for us to message to you, it poses certain challenges. By using a Launch File Email Address unique to your location(s), we greatly increase both the security and reliability of receiving your launch data. The Launch File Email Address is encoded for your location's survey, and when LoyaltyLoop receives files from your unique email address, it can correctly associate your files with the correct location in your account.
What if I have more than one location?
If you have more than one location, you'll have a unique Launch File Email Address for each location. If you choose to email your launch files, simply email them to that location's Launch File Email Address.
What do I need to do?
If you wish to continue to email us your survey launch files, all you need to is change your process from sending them to launch@loyaltyloop, to sending them to your Launch File Email Address. You might also explore the new Launch Pad drag & drop file upload feature found on your Launches page.
How long will the old launch@loyaltyloop.com email address work?
We plan to sunset launch@loyaltyloop.com in 6-months on June 30, 2022. Between now and then, we'll remind you of this change via our email auto-responders you receive whenever you send files to launch@loyaltyloop.com, and via our product bulletins and newsletters. If you have any questions regarding this change, please reach out to our support team at support@loyaltyloop.com, or give us a call at 888-552-LOOP (5667) option 3.
2021: Summary of Feature Releases
If you missed any of our 2021 feature announcements or monthly newsletters, here's a recap of the product updates during the year.
- New Secure Launch File Email Address
- Introducing your Launch Pad
- Dynamic Scales on CX Trend Charts
- User Interface Overhaul
- Customer Experience Charts
- Dashboard Widget Date Range
- Enhanced Mobile Experience
- Customize Table Columns
- Printable Charts
- Easier Opt-Out Method
- Sharing Testimonials on Social Channels
- Refreshed Email Alerts and Notifications
- Horizontal Testimonial Widget Options
- Reply to Google Reviews (Promoter Plan)
LoyaltyLoop Icons Explained
Your LoyaltyLoop interface uses icons to help you navigate the product. Some are obvious, others might need a little explanation. Here's a summary explaining each icon.
-
Date Picker
When viewing your results, you may wish to change the date range to analyze a specific period. You have multple pre-set date ranges to choose from, or you can enter a custom date range.
-
Location Picker
If you operate multiple locations, and they are added to your LoyaltyLoop subscription, use this tool to select which location(s) results you wish to view. LoyaltyLoop will present the aggregated results for your chosen locations.
-
Column Sort
This 3-bar icon appears at the top of most tables, to the right of the column name, and controls the sort order of the column. An unsorted column will display 3-bars of equal length. Clicking the icon will sort that column in ascending order (a-z). The icon will change to have the smallest bar on the top indicating ascending order. Clicking it again, will sort the column in descending order (z-a), and the icon will update to show the largest bar on top to indicate descending order (the icon shown in the title here).
-
Display Columns
To customize the columns to show on a table, click this icon. This can be handy if you don't use certain column data consistently, and wish to hide it from view. LoyaltyLoop will remember your selection when you return to this table.
-
Print
When viewing results in a table, select one or more rows and click the Print button to print them out. When viewing an individual survey response, clicking the Print button will print just that response. If you wish to save the printouts as a PDF file, click the Print button and change your printer to PDF.
-
Export
Select one or more rows in a table and click the Export button to download your results in a CSV (Comma Separated Values) file for use in Excel and other spreadsheet programs.
-
Settings
Located under your Username, you'll find a menu that allows you to access your Settings. Located on your Testimonials page, this icon allows you to see testimonials that you had previously decided to hide from your working view. Hiding testimonials on this page allows you to be more efficient by not having to re-read testimonials that you had already read and decided were not worthy of publishing.
-
Chart Type
When viewing charts on your Feedback by Question page, use this button to choose to display a time series chart or a bar chart (or display the table of results).
-
Add
Seen in various places in the product, click the plus icon to add something (e.g. add a new user.)
-
Delete
Seen throughout the product, clicking the X icon will delete or remove something (e.g. delete a user account.)
-
Help & Support
When you click this icon from the left main menu, you'll be taken to the help section where you can find all videos and frequently asked questions. When you click this icon on a specific page (usually in the right upper section of the screen), you'll access the short help video for that specific page.
-
Edit/Modify
Both icons are used to let you know the element can be edited or modified. Click the icon to edit the element.
-
Preview
This icon lets you review or preview an element, such as an email template you may create for your follow-up campaign, or preview how your testimonials will appear when configuring their settings.
-
Full Response, Example
When viewing a customer's detailed survey response, this icon appears above the response. Clicking it shows you both the customer's survey response, and all the customer details that were included with your processed survey list. This icon also appears in Settings > Alerts & Notifications, to view what the alert/notification in question looks like.
-
Opt-Out Email
On the Customers page, clicking this icon will opt-out this individual contact from receiving future emails from your LoyaltyLoop account.
-
Opt-Out Domain
On the Customers page, clicking this icon will opt-out all contacts at the domain name of this contact from receiving future emails from your LoyaltyLoop account.
-
Payment Receipt
If your account has Admin rights, you can view your Billing & Payments under Settings. Clicking this icon in the Billing History section will open that receipt, and allow you to print or email it to someone.
-
Widget Code
Clicking this icon on your Testimonial Publisher settings page, will copy the 2 lines of HTML code that are your Testimonial website "widget". You add this HTML to your website on the page where you wish your published testimonials to appear.
-
Affiliate Program
Located under your username menu, this icon takes you to the Affiliate sign-up page. Or, it will take you to your Affiliate section if you're already signed up, from where you can track your recurring revenue from customers who have signed up to LoyaltyLoop through your Affiliate link, and modify your pre-built Affiliate marketing page.
-
Logout
When you wish to log out, click your username then this icon.
Review of LoyaltyLoop by Green Apple Strategy
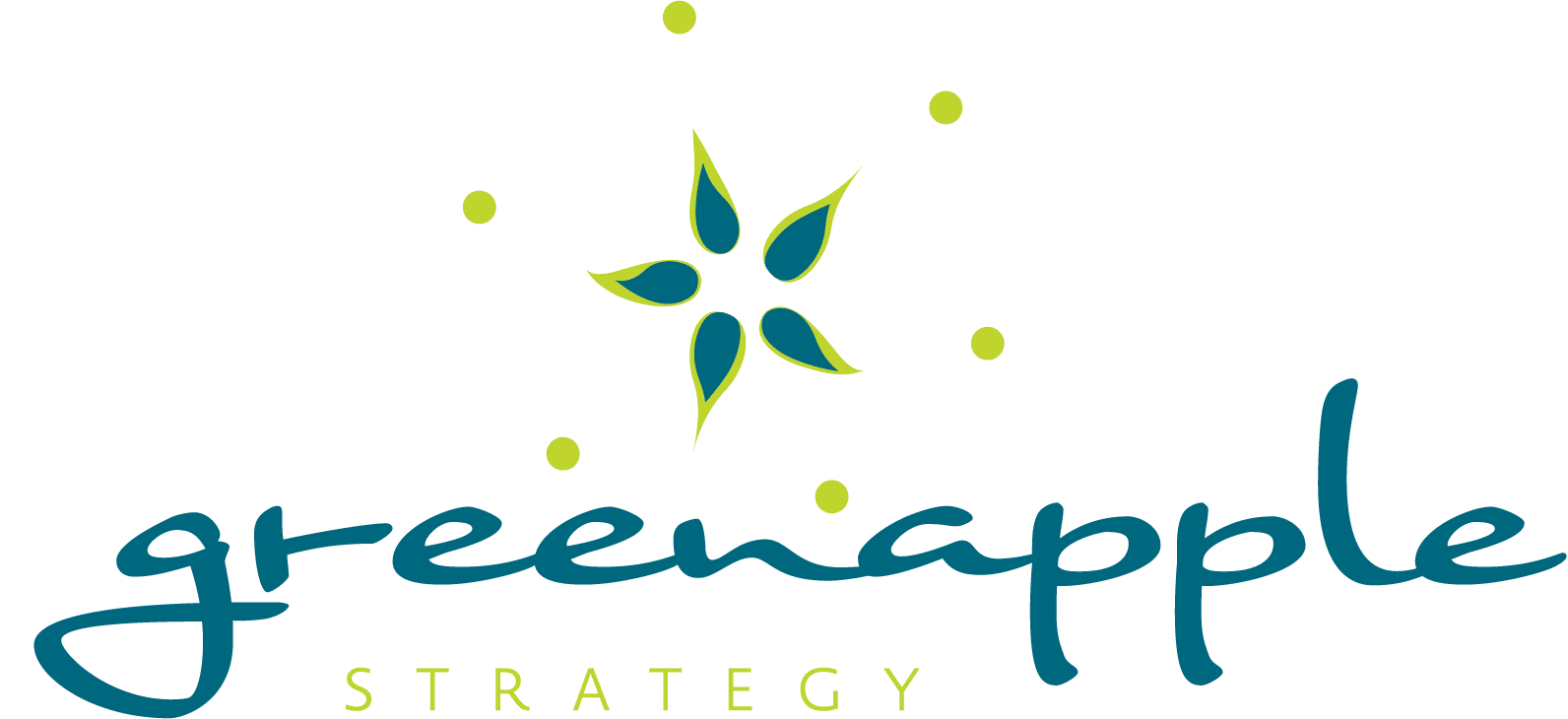
Earlier this fall, our friends at Green Apple Strategy reviewed LoyaltyLoop for their clients. We really appreciate their honest and candid review. Check our their review here.