August 2019
Navigating your LoyaltyLoop dashboard
Understanding your LoyaltyLoop dashboard and its various tools can help you to properly navigate and assess your customer response data. Let’s look at each section of your dashboard and each icon. After signing in to your LoyaltyLoop account, you are immediately presented with your dashboard screen, comprised of five primary sections. It is also important to note, that you can watch a helpful video explaining this by clicking the blue question mark on your dashboard screen.
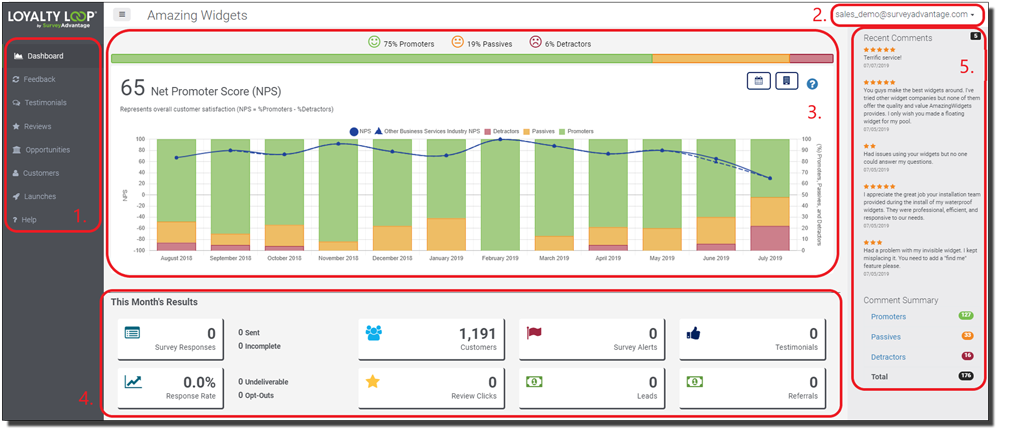
- Main Navigation: You navigate from section to section by clicking the buttons in the left main navigation. To save screen space, collapse the main navigation down to an icon menu by clicking the “hamburger” icon () to the left of your company name. Click it again to restore the full text button menu.
- Dropdown Menu for Settings & Support: Clicking on your username in the top righthand corner of the screen will present you with a dropdown menu. This menu contains your LoyaltyLoop settings, access to help videos and support, your Affiliate page for our Affiliate Partners, as well as the log out button.
- Customer Satisfaction Trending: Presents you with a time series chart of your Net Promoter ScoreSM, meaning your customer satisfaction over time. This chart will provide you a breakdown of your Promoters, Passives and Detractors, and a calendar tool, allowing you to display custom date ranges. Want to remove an element from the chart? Click on its legend label. Click the label again to add it back to the chart.
- This Month’s Results: This panel of widgets displays all launch results for the current month. This handy section helps you to keep tabs on your response rate, review clicks, leads, poor survey responses and other useful data. You will notice much of this data can also be found within your email alerts (i.e. weekly summary digest and new response emails). By clicking on any widget you’ll be directed to that specific section of LoyaltyLoop.
- Recent Comments and Comment Summary: This section gives you a snapshot of your most recent customer comments. Your comment summary will give you a breakdown of how your comments are grouped by Promoters, Passives and Detractors. Clicking the Comment Summary labels will take you directly to that section in LoyaltyLoop.
Understanding LoyaltyLoop icons

When viewing your results, you may wish to change the date range to analyze a specific period. You have multple pre-set date ranges to choose from, or you can enter a custom date range using the Date Picker.

If you operate multiple locations and they are added to your LoyaltyLoop subscription, use this tool to select which location(s) results you wish to view. LoyaltyLoop will present the aggregated results for your chosen locations.
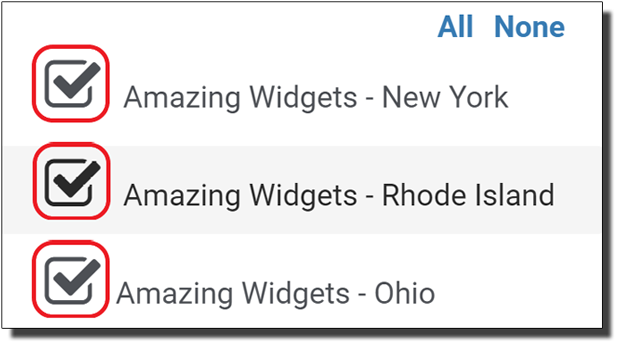

Select one or more rows in a table and click the Export button to download your results in a CSV (Comma Separated Values) file for use in Excel and other spreadsheet programs.

Located on your Testimonials page, this icon allows you to see testimonials that you had previously decided to hide from your working view. Hiding testimonials on this page allows you to be more efficient by not having to re-read testimonials that you had already read and decided were not worthy of publishing. For more information on hiding your testimonials, check out our post for a prior newsletter.

When viewing results in a table, select one or more rows and click the Print button to print them out. When viewing an individual survey response, clicking the Print button will print just that response. If you wish to save the printouts as a PDF file, click the Print button and change your printer to PDF.

When viewing results in a table, click the sort icon in the column heading to change the sort order. You can sort by ascending or descending based on the direction indicated in the clicked icon.

Have questions about the page you’re looking at? Click the blue question mark icons to watch short, helpful, and context-relevant “How-To” videos.
Net Promoter ScoreSM – how it works
If you need a refresher on understanding how Net Promoter Score works, click on the Help/Support page in LoyaltyLoop. You’ll find simple explanations of what NPS® is, how its calculated, how to interpret your score, and more. If you would like to learn more about this metric and its origins, be sure to check out our prior posts. Your Help/Support page also contains all tutorial videos and a direct communication line to our support team for any assistance. Remember to use this legend and your Help/Support page to your advantage when navigating the dashboard.
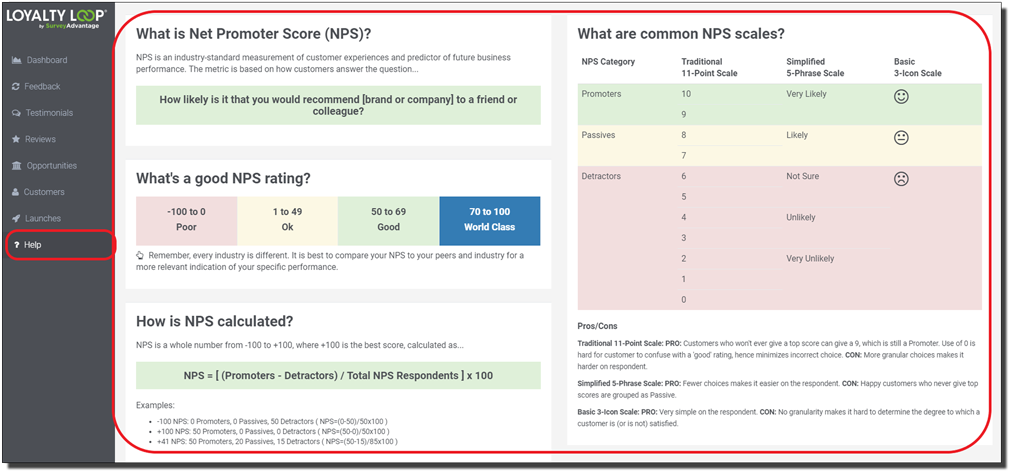
Undeliverable emails and keeping clean customer data
When we receive your customer data, this information is processed into a clean, useable list prior to each survey launch. This process includes removing duplicate and opted-out customer emails, applying your chosen frequency filter (90-,120-,180-days) to avoid over-surveying repeat customers, and removing any bad or undeliverable emails. As such, you may be wondering how you will know which emails addresses were flagged as undeliverable and what you should do with this information.
All undeliverable email addresses can be found under your Launch section on the Undeliverable Emails page. In the table you will see each email address, and the reason it was flagged as undeliverable. You can export the list as a CSV file or print it.
The most common reason for an email address to be flagged as undeliverable is due to the email address being entered incorrectly. It is also common that the email address may no longer be active, as in the case when the contact is no longer employed by that company. You should regularly review your undeliverable emails and make corrections in the customer record of your source system. Moving forward, this will help to increase your survey’s deliverability and your overall customer response.
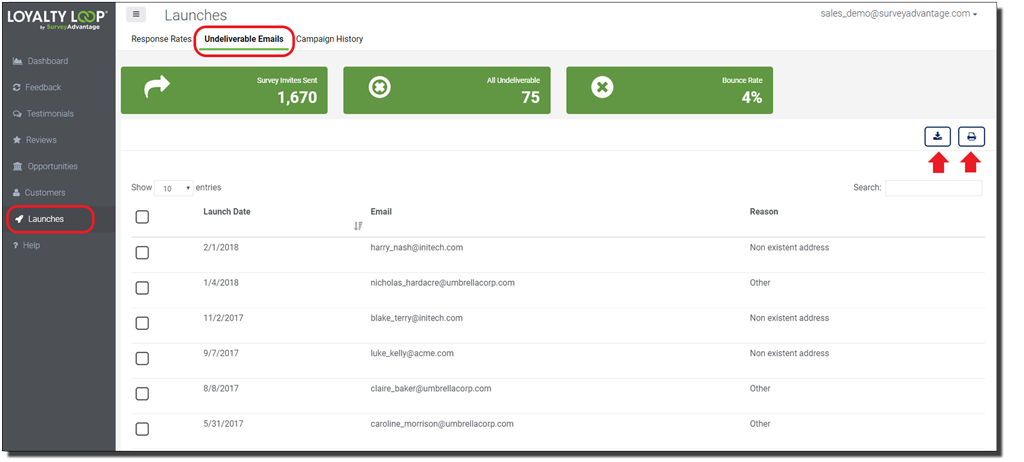
Can customers change their survey response?
From time to time a customer may accidentally answer incorrectly to your survey, intending one thing, but picking the opposite choice. Only the customer can change his or her choices. Any customer who incorrectly answers the survey questions can simply click the survey link in the email again, correct their answers, and resubmit the survey. If the customer doesn’t have the link any longer, all you need to do is send a request to our support team and include the customer’s email address they used to respond to the survey, and request we send that customer their unique survey link so they can resubmit the survey. We will then email it to the customer. When they resubmit their survey response, the system will be updated with the more recent response. If the customer wishes their entire survey response to be deleted, they can email our support team instructing us to do so.
Save 10% on your LoyaltyLoop subscription
Our monthly plans at SurveyAdvantage are automatically billed on the 1st of each month and have no long-term contract. You can cancel any time before your next month’s billing cycle and owe nothing more. When you’re subscribed to a plan at our current published pricing, you can save 10% off prepaying for 12 months.
Announcement: LoyaltyLoop Enterprise goes live!
We are proud to announce the release of LoyaltyLoop Enterprise - our latest cloud solution that presents summary statistics for a franchisor’s overall customer feedback program, displaying aggregate results for all LoyaltyLoop-participating locations in your organization.
Accessible for franchise corporate staff, and as the successor to our CustomerPulse “corporate dashboard”, LoyaltyLoop Enterprise is easier to navigate, and easier to view the feedback summaries. Results are presented beautifully using charts, and complimented by summary tables. Check out LoyaltyLoop Enterprise.
By default, only summary statistics from each franchisee’s LoyaltyLoop results are aggregated and presented in LoyaltyLoop Enterprise. Franchisees who directly pay for all or part of their LoyaltyLoop subscription can choose to grant LoyaltyLoop Enterprise users full access to their account by visiting their location settings. When access is granted, corporate staff can access the franchisee’s LoyaltyLoop account and view survey results and take actions just like the franchisee can. When a franchisee’s LoyaltyLoop subscription is paid entirely by the Franchisor, by default the corporate staff has access to the franchisee’s LoyaltyLoop account.
To learn if LoyaltyLoop Enterprise is right for your organization, please give us a call.