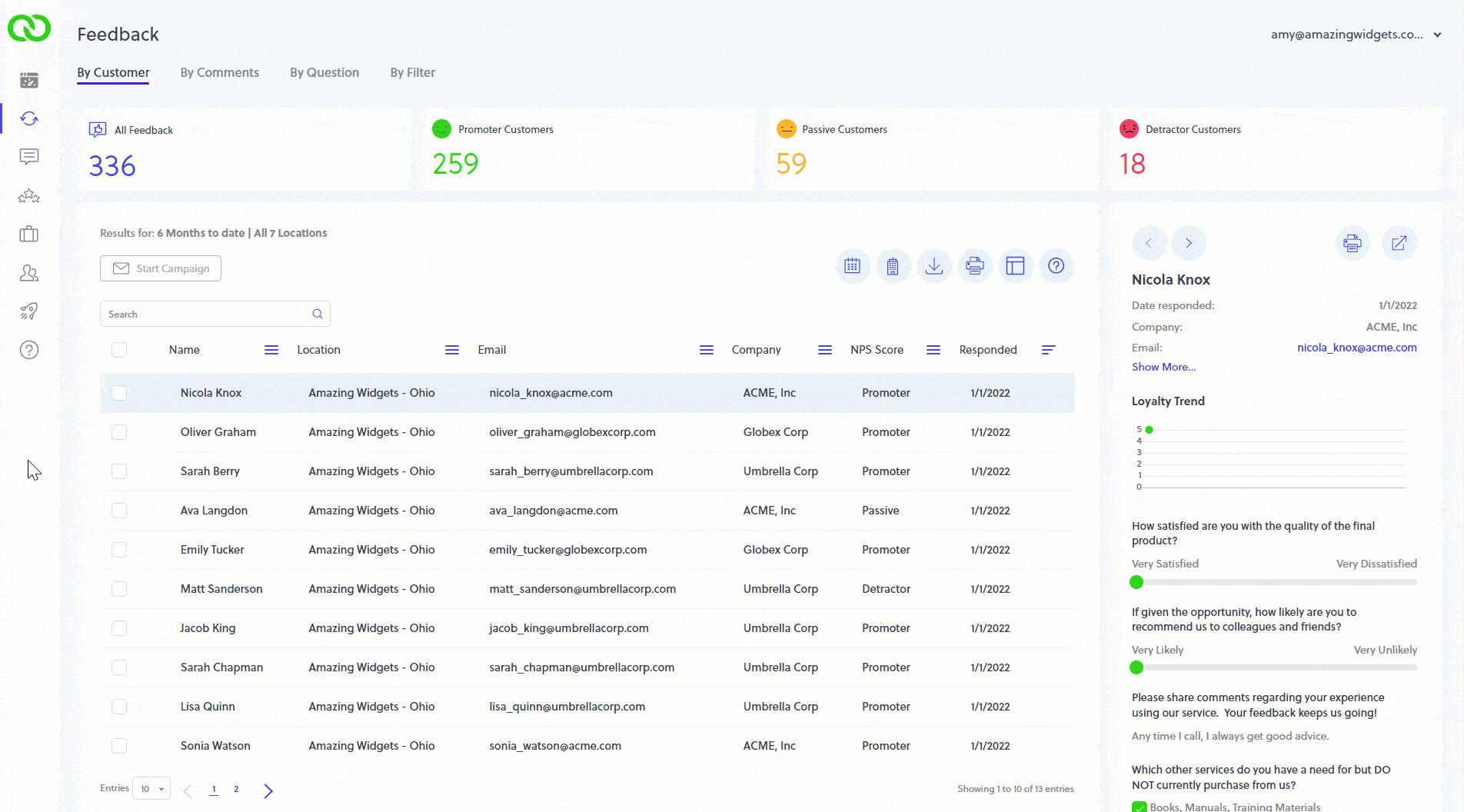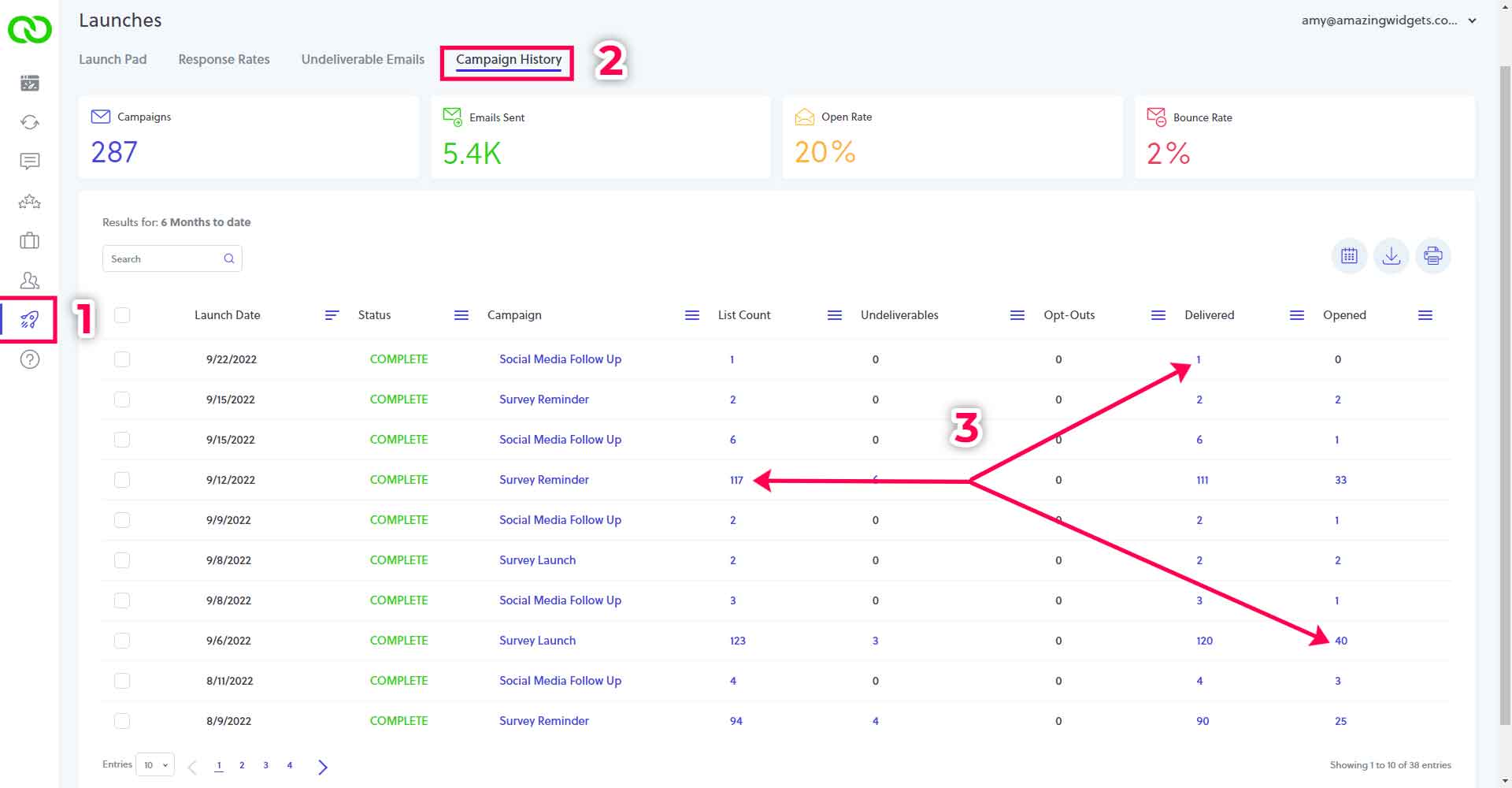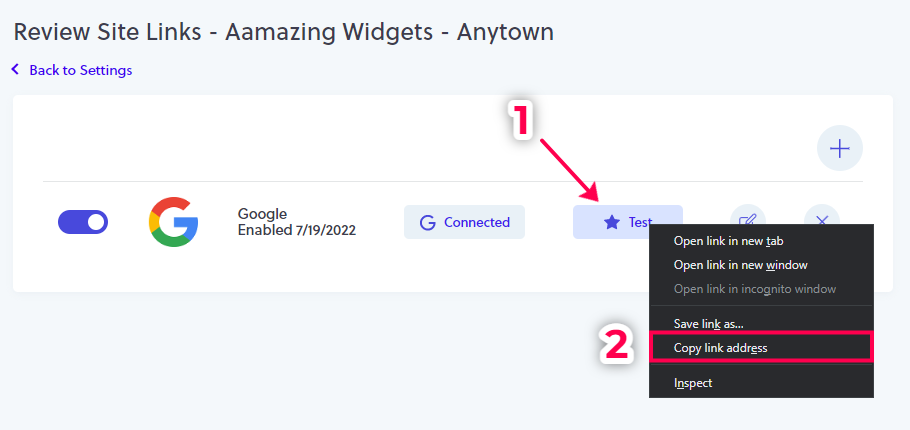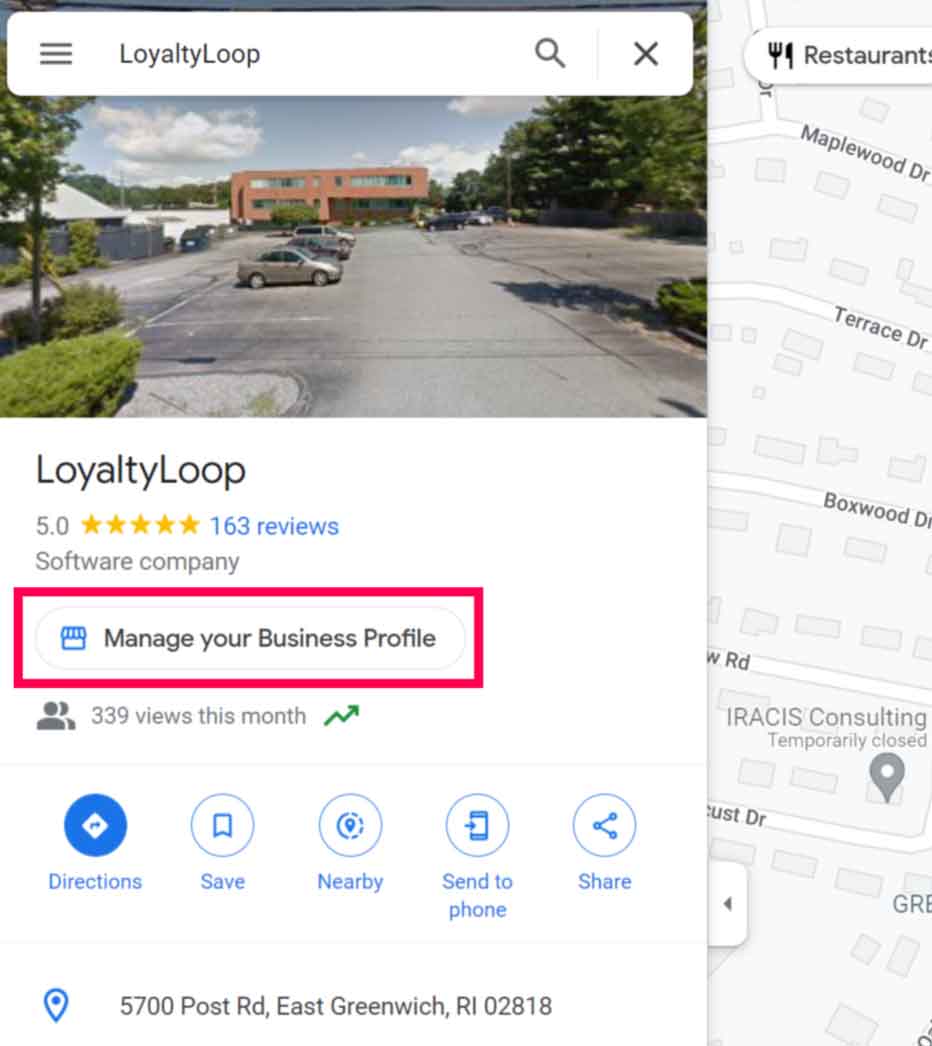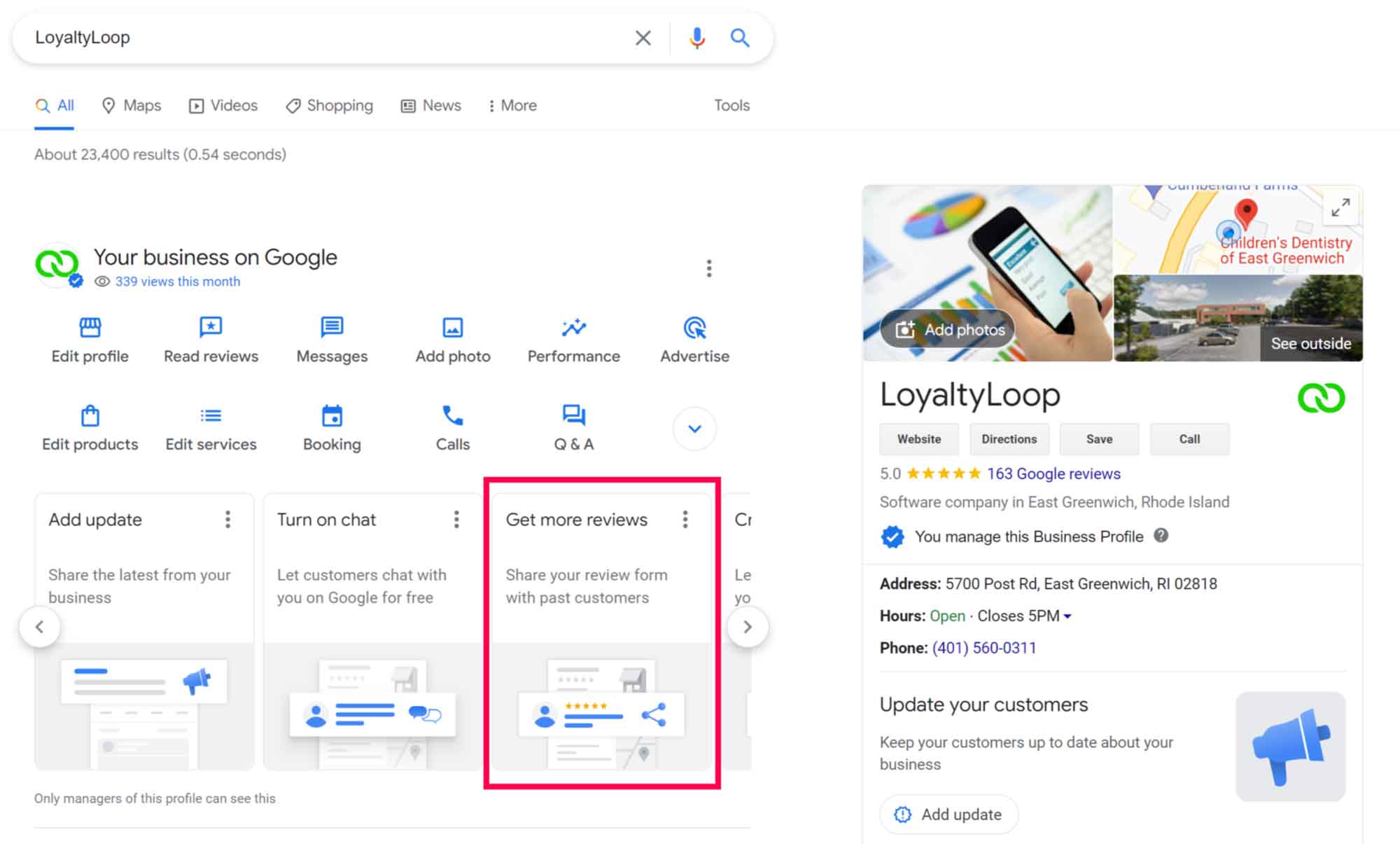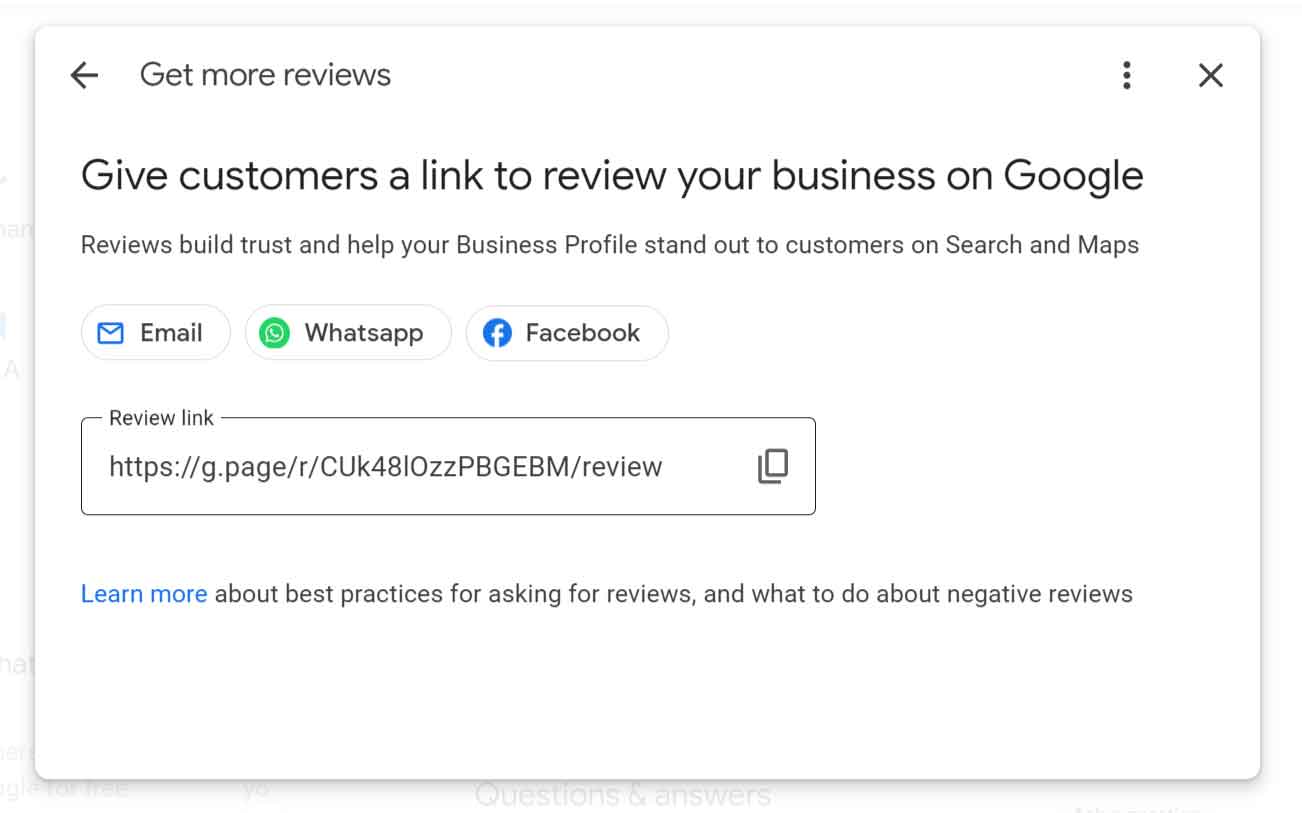September 2022
NEW - Clickable Campaign Statistics
View the details of your launches and email campaigns
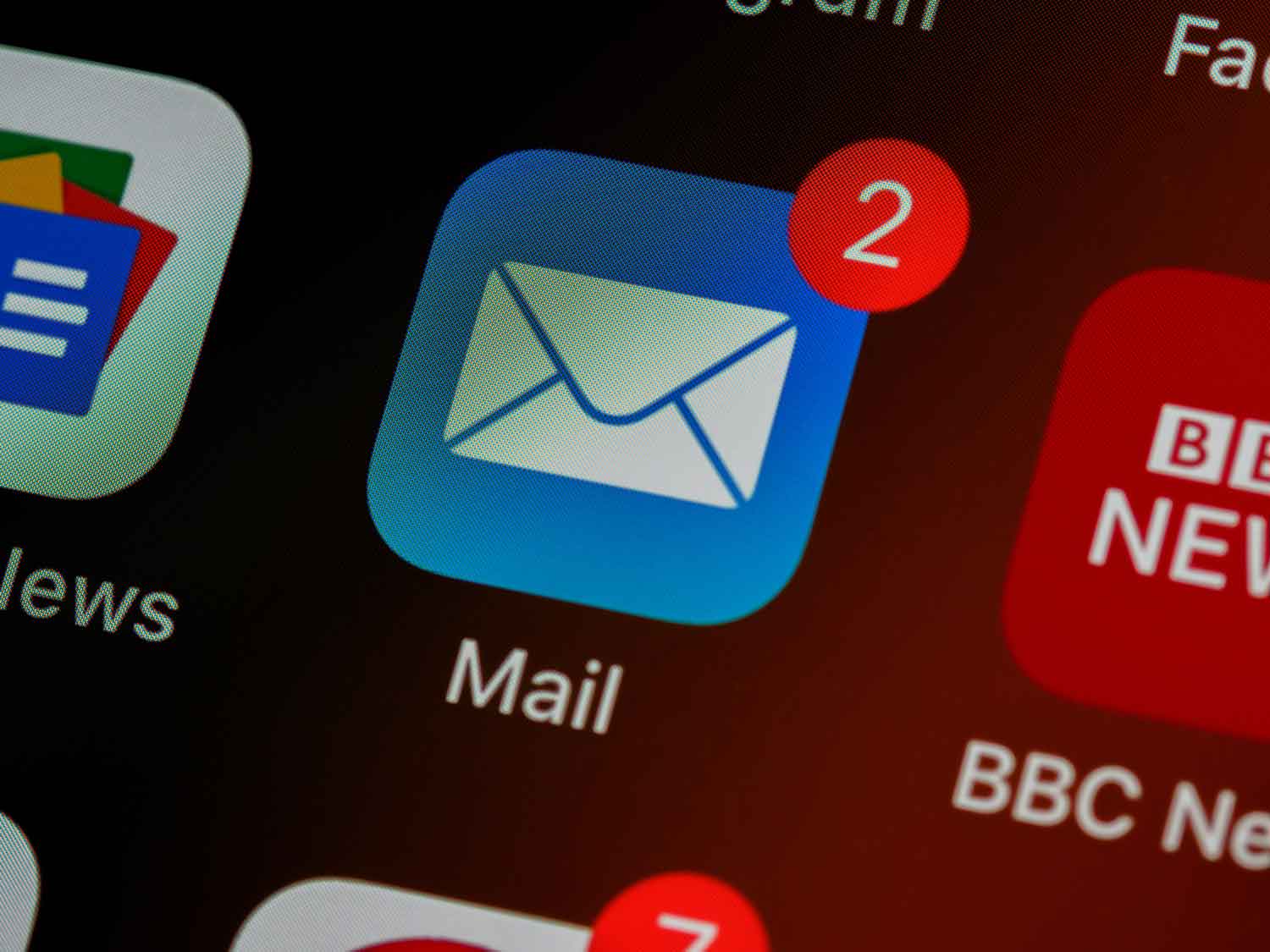
Photo by Brett Jordan on Unsplash
We’ve released a new enhancement to the Campaign feature in LoyaltyLoop. You can now drill into the details of your LoyaltyLoop Campaigns and see your contacts who had undeliverable email addresses, who was delivered your emails, who opened them, and who opted out from them.
Click the Launches tab from the left main menu (1), then click the "Campaign History" tab on the top menu (2). Here you'll find a listing of all of your campaigns; comprised of Survey Launches, Survey Reminders, Social Media Follow Ups, and Email Campaigns. By clicking on the numbers in the tables (3), you can view the contacts in each category:
1 You can see who was on the initial list and by clicking on the number in the "List Count" column, and you can see their details in the right-hand preview pane by clicking each individual row.
2 Click on the number under "Undeliverables", if there is a clickable number, to see the emails that had issues when sending. Check the email addresses to see if any contact information in your system of record needs to be updated.
3 If you click on a number under "Opt-Outs", you can see who on the list has been opted out since the emails were sent.
4 The number under "Delivered" will show you the list of contacts for whom emails have been successfully sent.
5 And lastly, the number under "Opened" will show you those contacts who opened your email, or the email client indicated it was opened.
Bad Temptations with Google Reviews
In life, there are a lot of temptations we try to avoid, one more cookie, the last cookie, cookies in general... Prospective customers are reading your reviews and so it’s natural to want more of them. You also want them to be good, but you can be tempted to use approaches that are a violation of Google's terms of service and will eventually work against you.
To avoid such temptations, it's helpful to read the Google guidelines relating prohibited and restricted content, highlighting a few items in the area Google calls “Fake Engagement”. In past articles, we've spoken about the importance of honesty in reviews and the dangers of buying reviews, but what about the smaller, more subtle strings you can pull to manipulate reviews?

Photo by Tijana Drndarski on Unsplash
1. Never incentivize for a review
Don’t pay or offer anything for a review that doesn’t represent a genuine experience. Of course, you can go above and beyond for your customers, but don’t encourage a positive review with discounts, giveaways, or even cash.
2. Never incentivize a customer to remove a negative review
This is similar to the first item, but after the fact. Once a negative review is posted, the best thing to do is reply to their review asking them to reach out to you so you may address their concerns, and take care of them immediately… hopefully to their satisfaction. Whether or not the original customer updates their review, your response shows a prospective customer that any potential wrinkles they might experience will be addressed quickly and professionally.
3. Never ask employees to post, and never pretend to be a customer
Other than being a conflict of interest and against Google’s policies, it can run afoul of the law as evidenced by Sunday Riley Modern Skincare’s actions. They had employees and managers post reviews for 2 years, and when they were caught it was all taken down. Then in defiance of the FTC, they then continued the practice hiding behind a VPN in an attempt to appear they had complied with the order. It isn’t worth the risk, the consequences are too great; you suffer damage to your personal reputation, your brand is tarnished, and not to mention the legal costs.
In Google’s words, “Using Google Maps to mislead others is against the spirit of delivering useful information to assist users…”. The person who violates Google’s policies risks losing profile ownership and any SEO benefits that have been earned. In extreme cases, businesses have been delisted from Google Maps and banned from other Google services like AdSense, YouTube, and Google Pay.
Google reviews are a necessary part of business today. Reviews can appear in search results, can attract new customers away from businesses that don’t have Google reviews, improved SEO, and can increase trust in your brand. With these in mind, it’s in every business owner’s interest to get familiar with Google’s Prohibited and Restricted Content guidelines.
What we do highly recommend is connecting your LoyaltyLoop account to your Google Business Profile, then you and your team can receive alerts letting you know when you receive a new Google review allowing you to quickly reply to it.
To connect your Google Business Profile to LoyaltyLoop, click on the 3 stars in the left-hand menu. Then click on the “Connect” button. You may need to enter your Google Business Profile credentials, and then it will connect. If you see a graph, you’re already connected! Be sure to go to Settings and then Alerts & Notifications so you can turn on notifications and set who should be notified when a new review comes in.
If you would like assistance connecting LoyaltyLoop to your Google Business Profile, email us at support@loyaltyloop.com or call us at 888-552-5667, option 3 and we’ll be glad to help. It takes seconds.
The Importance of Ensuring Email Deliverabilty
The Internet is 100% safe, right? Wrong.
We all know there are a myriad of things that make surfing the Internet and communicating via email, less than safe. When using a trusted service like LoyaltyLoop that sends emails on your behalf, or any other trusted email service like MailChimp, HubSpot and the countless other services out there, it is important to understand what you can do to ensure your selected service is successful in delivering your emails.
Fortunately, there are specific techniques available to all of us to ensure trusted emails get delivered. The good news is services like LoyaltyLoop and other email-based systems will work well without implementing these techniques. However, if you do implement them, not only will you get better results, but you'll be better positioned for the future should companies deploy stricter Internet security policies within their email systems.
Can LoyaltyLoop help?
Yes. Usually, all you need to do is arrange a call between our Support Team and the folks in your company who manage the domain name used in your email address - specifically the email address domain used in your survey invitation and related emails. We'll walk them through everything they need to do in about 5 minutes. During your onboarding process, we provide these details to you to pass on to your team. We'll help them implement (1) Sender Policy Framework (SPF), discussed in an earlier post, and (2) DomainKeys Identified Mail (DKIM)
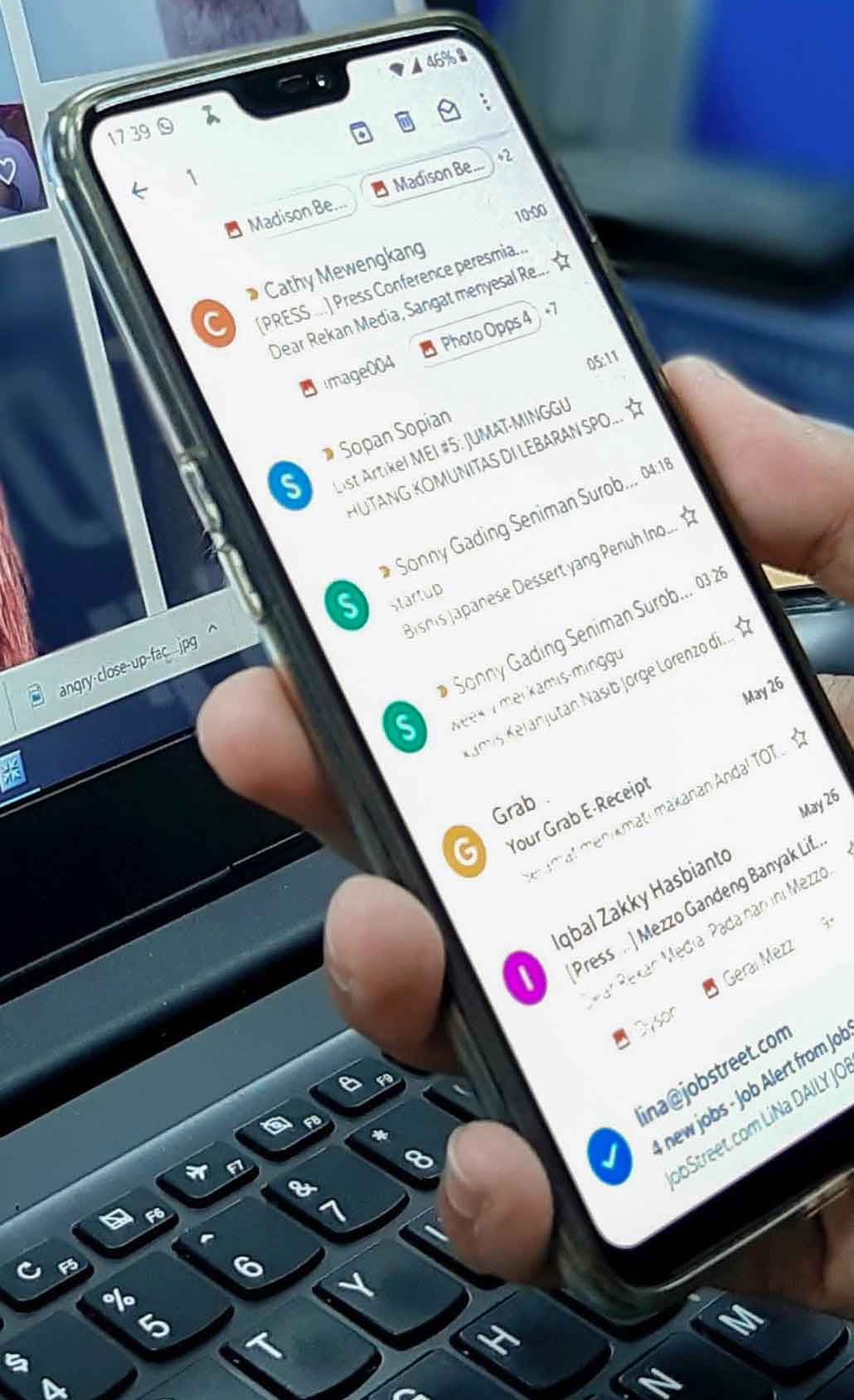
Photo by Yogas Design on Unsplash
Why is this important?
With any email system, personal, marketing, or transaction-based feedback like LoyaltyLoop, you want to maximize the number of people who actually receive the emails. In the case of LoyaltyLoop, the more emails delivered, the more feedback and reviews you receive. When LoyaltyLoop sends email requests to your customers, these emails are sent FROM your email address. This helps customers feel connected with you, and makes their overall survey experience more personal. Some email servers detect that our domain (e.g. loyaltyloop.com) is sending email on behalf of another domain (e.g. yourcompany.com). Unfortunately, bad actors use this approach to pretend to be you. As a result, some email servers may consider the LoyaltyLoop email as a threat, and prevent the email from being delivered. But we're not a bad actor, we're your trusted partner. Employing these simple techniques tells the receiving email services that LoyaltyLoop is a trusted sender of email from your domain, and gives the receiving email service confidence to deliver the email.
How can I check to see if my company is correctly using SPF and DKIM for LoyaltyLoop?
It is very simple to confirm SPF/DKIM. To confirm your DKIM records, we have a record of our customers who have registered DKIM settings with us. Drop us an email at support@loyaltyloop.com (or call 888-552-5667 option 3) and we'll let you know if you're all set. To confirm your SPF record, follow these steps:
- Go to the free tool MX Toolbox, Super Tool
- Click the orange drop-down button and select SPF Record Lookup
- Enter the domain name of the email address used when sending your survey invites and reminders (i.e., "yourdomain.com"), and click the orange button
- In the results, you should see the following: include:sendgrid.net. You should see a result similar to the image below.
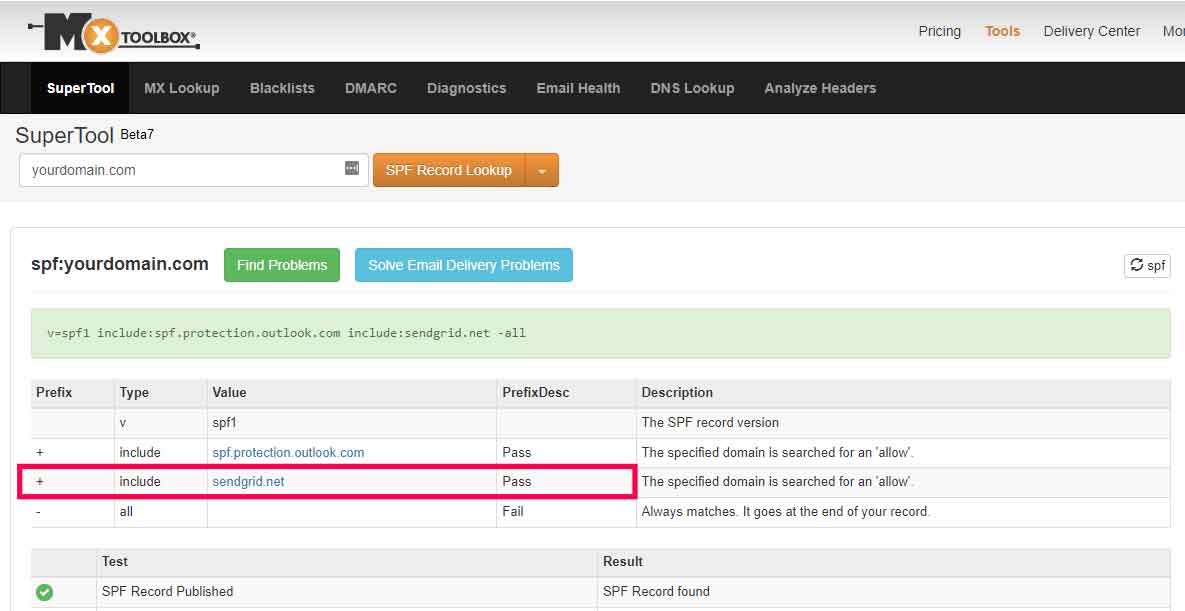
Using your Google Review link
There’s been a change to the way Google formats your review URL and where to find it. As always, LoyaltyLoop surveys are a great way to automate the process to get Google reviews, but if you wanted to distribute it yourself, we want to help you obtain it.
Get Your Google Review Link from LoyaltyLoop
If you’re a subscriber to the Promoter Plan, simply go to your Settings and then click on Review Sites in the Reviews section. Then, right-click on the Test button, and then click "Copy link address" in your browser menu. Your Google Review link is now copied to your clipboard. Paste the link to save it in a document or other location for use in the next steps.
Get Your Google Review Link from your Google Business Profile
(1) Sign in to Google using the account you use to manage your Google Business Profile. Click the Google Apps icon (3x3 dot icon in upper right), and then click the Google Business Profile icon. Or, go to Google Maps and search for your company (while signed in with the Google account you use to manage your Google Business Profile), and click "Manage your Business Profile".
(2) In either case, Google will open your Google Business Profile as seen on Google. However, since you're signed in with the Google account you use to manage your Google Business Profile, you will see a special section on the page called "Your business on Google". Look for the section that says "Get more reviews" and click it.
(3) Google will present your Google Review link, which you can copy for use in the next steps.
Using your Google Review link to get more reviews
Now that you have your Google Review link, here are 4 suggestions to get more reviews.
1 Add it to your email signature. Add a small bit of text to your email signature that reads, “Review us on Google!”, and embed your link in that text. Every email you send will include an opportunity to get another review.
2 Add it your electronic receipts and invoices in a similar manner as adding it to your signature, which will give every purchaser a convenient method of posting a review.
3 Using one of the many free tools available, convert your Google Review URL into a QR code and place it in printed materials and other marketing. Place it on the back of your business cards, and make it a habit of giving it to customers after a purchase.
4 Run a follow-up Campaign in LoyaltyLoop (Promoter plan) to request reviews from customers surveyed in the past. LoyaltyLoop already provides a convenient email template for this, as a compliment to the automated review requests from your survey.
No need to use the Google URL here, it’s built in! You simply choose the recipients, the template, adjust the wording if necessary and send. It’s that simple. We covered this method in greater detail in our blog post here.
Did you know you can preview your emails as seen on phones, tablets and computers?
People use various devices to read email, and we want to ensure that all your LoyaltyLoop emails look great on these different devices.
LoyaltyLoop has a feature that allows you to preview how each of your emails will appear when viewed on small screens like phones, medium screens like tablets, and larger screens like computers and laptops. Click the screen icons in any email preview screen, and you'll see how they'll appear.
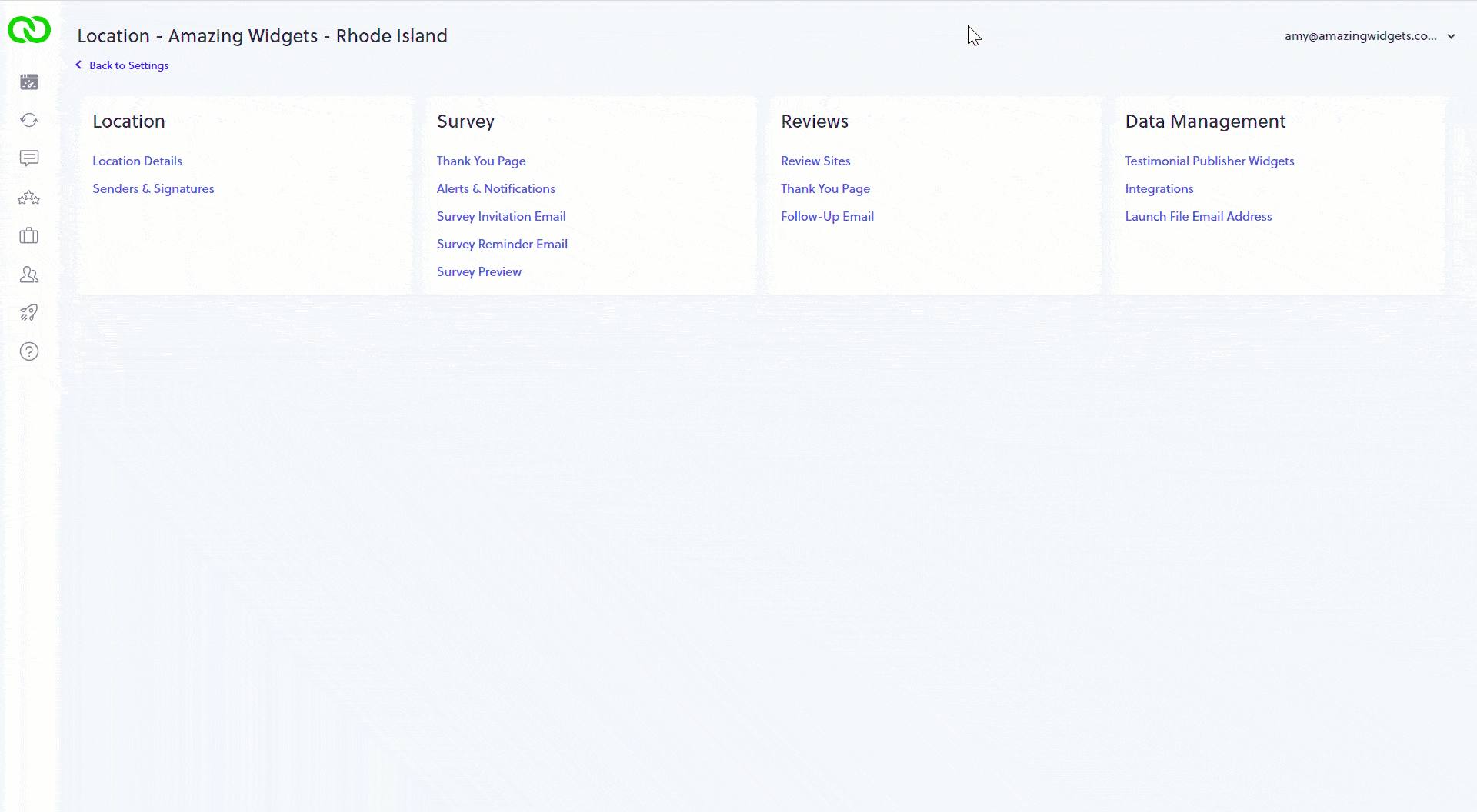
Did you know you can set the columns to display?
Here's a great feature you may not be aware of. When viewing tables in LoyaltyLoop, you can decide which columns you see. If, for example, your data doesn't include company name, you can hide this column. Just click the column picker icon, and choose the columns you wish to display. Once you set your columns, LoyaltyLoop will remember this when you access the system again.