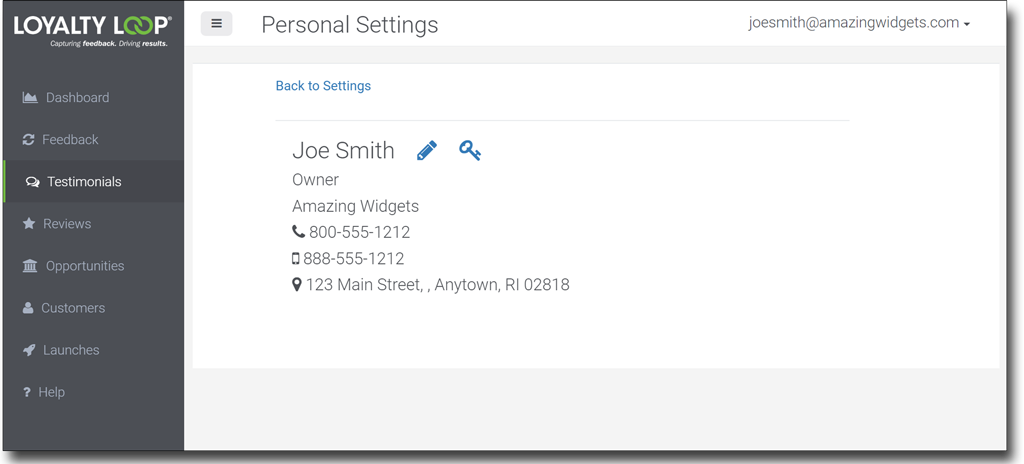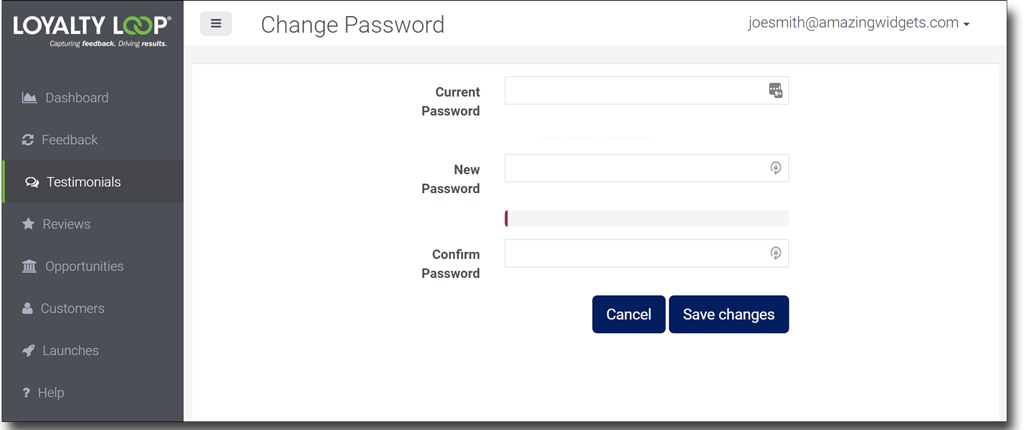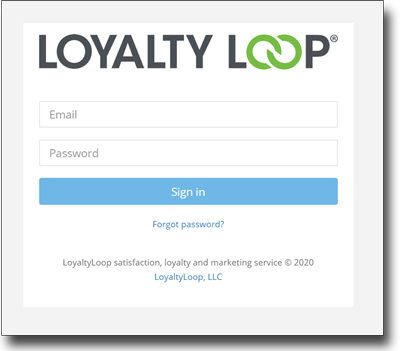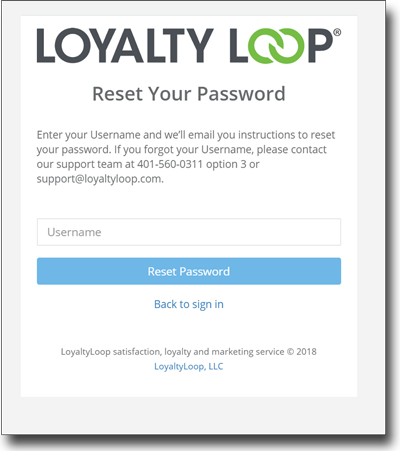August 2020
New Feature: Sender & Signature Templates
Turn your email signature into a reusable template tag
{{ signature }}

Your signature appears in each of your customer-facing LoyaltyLoop communications; typically in survey invite emails, reminder emails, follow-up campaigns, and thank you pages. Clearly this is a good practice. To ensure a good response rate, it is important your signature in LoyaltyLoop appears the same or similar to your signature used in your regular business email communications.
Prior to the release of this feature, LoyaltyLoop provided an easy way to create your “Sender & Signature” details in Settings and use it by inserting it as a text (or HTML) block into the various emails and thank you pages. This method essentially pasted your signature into your messages as individual instances of your signature. The benefit of this approach is it allows you to modify the appearance of your signature in each message. The downside is if you update your signature in the Senders & Signature Settings, those changes cannot be automatically updated in the various messages, since the signature was essentially pasted as text.
With this new feature, each Sender & Signature in Settings has an associated signature file that can be referenced in your messages by
inserting a new template tag {{ signature }}. The signature file contains all the details and formatting of each unique
Sender &
Signature entry. If you want LoyaltyLoop to automatically update your signature when you update the Sender & Signature entry in Settings,
simply (1) choose the Sender,(2) place your cursor where you want your signature to appear,
and(3) insert the {{ signature }} template tag from the drop-down menu. Then, hit the Preview button to see
how
your signature looks. Lastly, click Save Changes. Done.
But what if you liked having different signatures for the different types of messages? No problem. You can create as many Sender &
Signature
entries as you need. Maybe you have one like “John Smith – full signature”, “John Smith – short signature”, and “John Smith – name/title
only”. On the email or thank you page in question, choose the correct Sender and insert the {{ signature }} template tag
where
you’d like the signature to appear. Easy peasy. Now, if you need to change your signature for any reason, update the entry (or entries) in
Sender & Signatures once, and all emails using that Sender with the {{ signature }} template tag will reflect the changes
automatically.
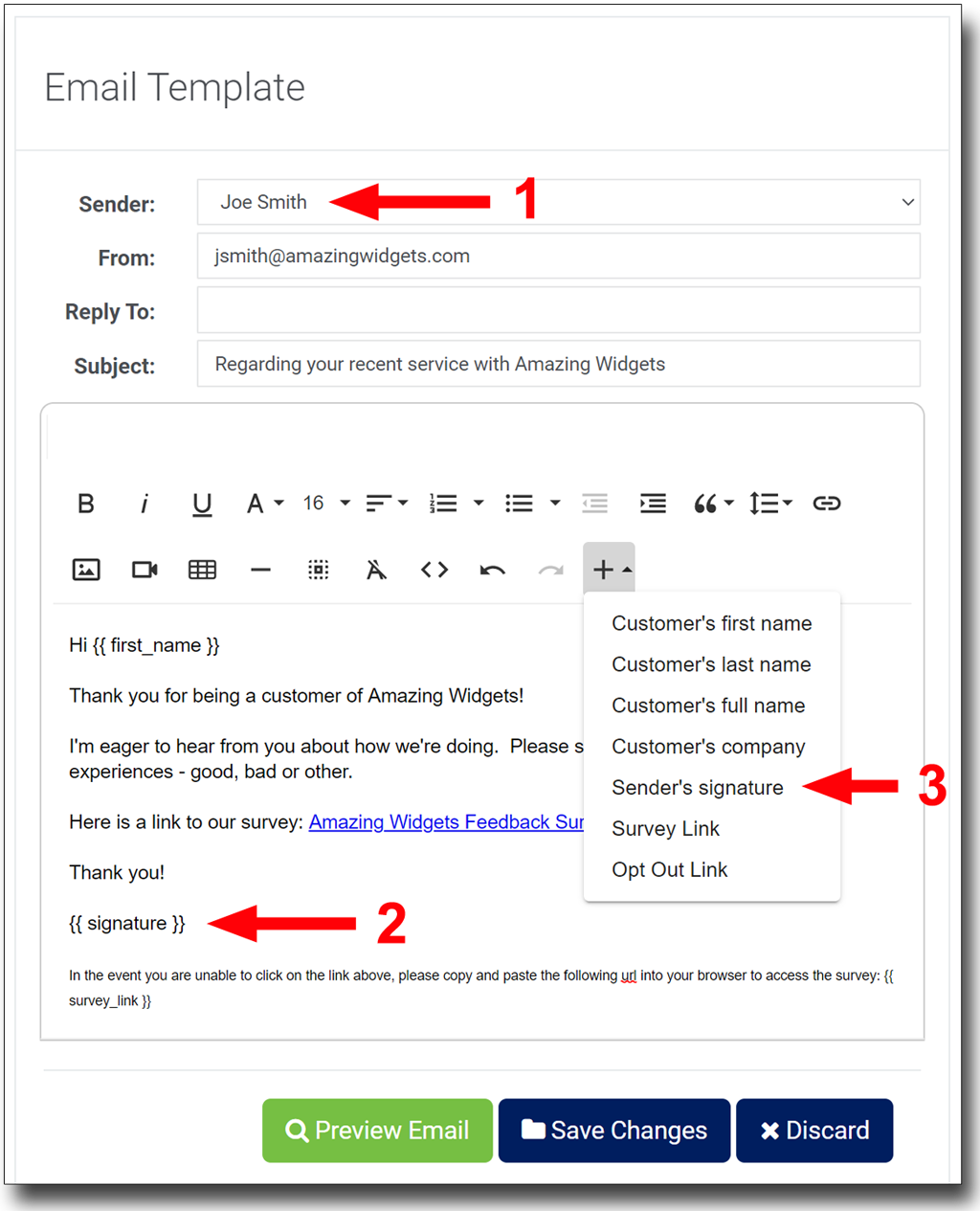
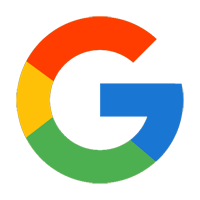
Connect Google My Business to LoyaltyLoop
Did you know you can now view all your Google reviews right inside LoyaltyLoop?
Back in our June newsletter we released a new feature where you can now connect your Google My Business (GMB) account to LoyaltyLoop, allowing you to view all your Google reviews right from the convenience of your LoyaltyLoop dashboard. This is a great new optional feature, and whether you connect your GMB account or not, LoyaltyLoop (if configured as such) will still encourage your customers to post Google reviews during your survey cycles.
If you haven't done so yet, we encourage you to connect your GMB account. Monitoring your Google reviews has never been easier. It only takes seconds to connect. Here's a short video explaining how to connect your GMB account to LoyaltyLoop. Need help getting connected to your GMB page? Just give us a call (401-560-0311 option 3) or drop an email to ourSupport Team.
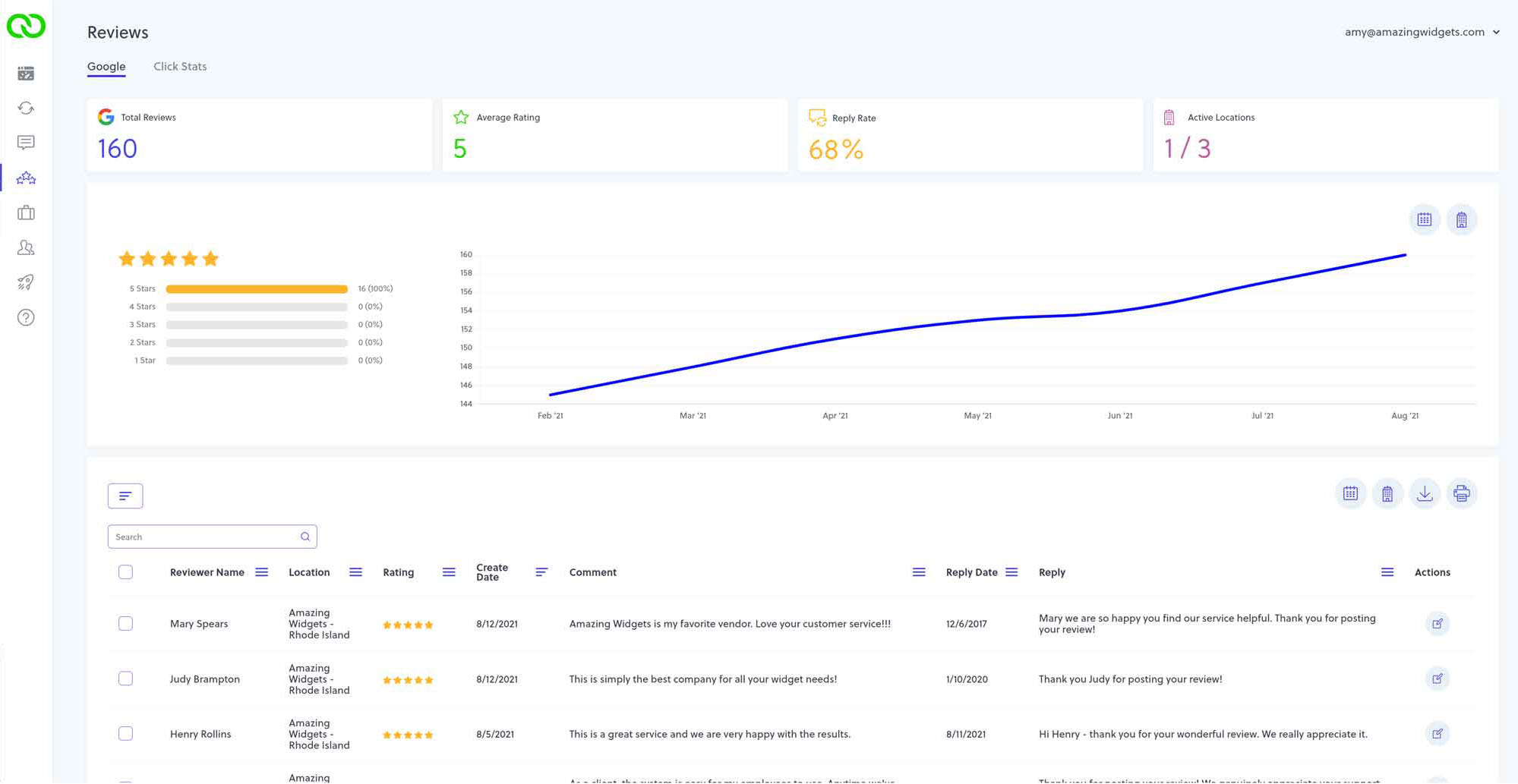
Veracity and Transparency In Reviews
Did you know 90% of consumers say online reviews have an impact on their purchase decisions, and for 92%, they will only consider engaging with businesses who have a minimum rating of 4 stars? They'll even spend up to 31% more if they're assured they'll have a better experience!
Seems like you would want to get as many reviews as possible. And the good news is that bad reviews aren't altogether “bad”. Consumers know we don’t live in a perfect world and not having a perfect 5-star review isn’t the worst thing that could happen. In a study by The Spiegel Research Center, they found that purchase likelihood peaks between 4.0 and 4.7 stars. Consumers like to see the good and the bad on display; it can show transparency and authenticity.
So, you got a good review. Great! Don't rest on your laurels. Respond to the review, keep the conversation going! Thank your clients for their review, their patronage, or the opportunity to help them with their needs. Respond quickly, personally, and keep it short. “Amanda, thank you for the review, we’re glad our hand-crafted widgets helped with your project. Be sure to ask about our imported widgets next time you come in.”
But what if you got a bad review? As we’ve shown, it’s not the end of the world, score-wise, but time is of the essence. Make sure you respond as quickly as you can.
Keep your cool, and acknowledge they had an experience below expectations. You may not be at fault, but you may need to fall on your sword a little to prevent them from going after you on every social media platform out there. Bad news travels fast. Double down on your commitment to customer service. Offer to take the discussion offline so the details of their transaction can be discussed in private and a resolution can be reached. The good news is not only are you working to retain that customer, but future customers will see you put in the effort to address complaints quickly and you put customer satisfaction first. A Harvard Business Review study even found that responding to reviews, good or bad, results in an rating increase! One example of a good response: “Daniel, I’m sorry this happened. We’re glad you chose us, and we would like you to come back in the future. We will reach out to you within 24 hours to discuss what happened and how we can make it right.”
Your reviews paint a picture of what it is like to do business with you, an average rating above 4 stars will convey honesty, and your timely responses will instill confidence for those 90% of people reading reviews before making a purchase decision.
For Google, LoyaltyLoop can help you keep track of which reviews need responses. To see your reviews in an orderly tabular format, make sure your LoyaltyLoop account is tied to your GMB page as outlined above and in our June 2020 newsletter.

Survey Invitation Emails That Lead to Higher Response Rates
We love to put the power of LoyaltyLoop in your hands. One way this is immediately evident is your ability to edit your survey invitation emails in the Settings area. These personal emails, we send on your behalf, help to encourage high response rates, but there are other factors to consider. Your customers still must decide to take the survey when they read your invite and if it isn’t carefully crafted, it’s the easiest thing in the world to delete an email from an inbox.
1. Use an engaging subject
The email subject is the first experience your client has with your survey invite and the one chance to get them to read the email. The best subject lines for invites are short, preview what is expected in the email, and identify the relationship to the sender. For example, by using an invite that reads, "Regarding your recent service with Amazing Widgets" the recipient is assured it isn't spam, and it's succinct, it identifies it’s related to a recent transaction, and the name of the business where the transaction took place.
2. Keep your email succinct
We’ve all been at that decision-making moment, “Do I have time to take this survey?” Or even, “Do I feel like taking a survey?” A brief invitation conveys the gist of your request in a few, polite seconds, and in a softer, psychological way, also suggests the survey will be just as short.
3. State the number of questions
If the soft, psychological message is missed, then they won’t miss it when you explicitly say your survey has 3 – 5 questions. When your clients see this, they are assured the survey will genuinely take only a moment of their time.
4. Feedback helps you provide better service
Let them know their opinion is important to you and helps you improve your products and services. By making a promise like that, even clients who recently had a less-than-ideal experience, will know you care about their feedback, and what you can do better next time.
5. Personalization
Dale Carnegie once said, “People love to hear their own name.” And this is true in invitation emails as well. If you receive an email that reads, “Dear Mary” instead of “Dear Valued Customer” it is immediately clear how you are regarded at the businesses you frequent. Be sure to use personalized emails whenever possible.
If you edit your invite in LoyaltyLoop and discover you’re not using first name variable data, it might be because your data isn’t clean enough to use it. Be sure to get your whole team on board so when someone makes a purchase, their first name and their last name are entered in the correct fields. Make an ongoing effort to continuously keep your data clean before sending it to LoyaltyLoop. Reach out to us at support@loyaltyloop.comand we’ll be glad to help assess your most recent file to see if you can begin using personalized emails.

How to change your LoyaltyLoop password
With all online systems, and all software in general, it's a good practice to routinely change your passwords. Have you ever wondered how to change your LoyaltyLoop password? There are 2 ways to change your password.
When signed into LoyaltyLoop
To change your password from inside your LoyaltyLoop account, first click your Username and then Settings from the drop-down menu. On the Settings screen, click Personal Settings. Notice the key to the right of the edit (pencil) icon. Click the key to change your password.
On the Change Password screen, enter your current password then enter a new password. We will tell you how secure your password choice is. You should always choose a unique, secure password. Once you entered your new and secure password, click Save changes.
When NOT signed into LoyaltyLoop
To change your password from outside your LoyaltyLoop account, go to ourwebsite and click the color-14 LOGIN button in the upper right. On the login page, click the link "Forgot Password" beneath the blue "Sign In" button.
On the next screen, enter your LoyaltyLoop Username (typically your work email address), and our system will email you a password reset link. By clicking the password reset link you'll be prompted to enter a new password.