December 2024
LoyaltyLoop Business Rules Explained

Photo by engin akyurt on Unsplash
When deploying a customer experience (CX) service, it is important to tune your survey process for your specific business. Whether your business is independent location, part of a multi-location corporation, or a franchise in a network, your business is unique.
One of the unique qualities of LoyaltyLoop is the option to set “Business Rules” that tune your customer surveys to your specific business, ensuring the correct customers are engaged for feedback at the right time. Once configured, these rules become part of your specific survey launch configuration, which are applied just prior to your survey being sent.
In most instances, you can think of Business Rules as “filters” applied to your data. These filters might skip specific contacts, to split your data into separate lists, and more. We have two types of Business Rules that we can apply to your surveys: (1) Standard Business Rules, and (2) Custom Business Rules. This post will explain both.
(1) Standard Business Rules
Standard business rules get applied to every LoyaltyLoop account by default. These rules are general in nature, yet still “filter” contacts, so they are not surveyed. There are 4 standard business rules applied:
Opt-Outs
You have the option to opt-out customers (and domains) from your Customer view in LoyaltyLoop. You should only opt out customers from receiving your survey if they expressly asked not to receive a survey.
Touch Frequency Filter
This powerful feature works to prevent repeat customers from being surveyed too often. This filter creates a window of time, measured in days, when a customer should not be surveyed. For example, our default Touch Frequency Filter for business-to-business clients is 90-days. When your survey is scheduled to be sent (launched), we evaluate each email address (or mobile number, if using SMS Send) associated with your customer just prior to Launch. If the contact has been sent your survey within that window of time (e.g. within the prior 90-day), then that contact is NOT sent your survey. They are skipped for this launch. With a 90-day filter, repeat customers will only be asked for feedback approximately once a quarter (every 90-days) when buying regularly from you.
Since every business is different, it may make sense to set your Touch Frequency to zero, where every time the customer contact transacts and appears in your Launch data, they are sent a request for feedback. In other instances, you may wish to ask repeat customers only 3 times a year (120-days). The Touch Frequency Filter is your control to balance soliciting feedback and customer engagement.
Remove Duplicates
Typically, your survey launch data (customers to-be surveyed) is based on customers who had a recent transaction with your business. When customers transact more than once within the launch data supplied to LoyaltyLoop, we do not send surveys to every contact. If the same person (email address or mobile number) transacted multiple times in your launch data, the system automatically deduplicate your data, to ensure the customer receives only one request for feedback.
Remove Bad Address (numbers)
We all make mistakes, but if an email address (or mobile number) is incorrectly formatted or is not valid for other reasons, they are not sent a survey. These bad contacts can be found in your Launch section under the “Undeliverable” tab. It’s a good idea to review this list from time to time, fixing mistakes and misspellings in your source system.
(2) Custom Business Rules
Custom Business Rules are specific filters specific to your data and survey strategy. The data you choose to include with your contacts can be very helpful in tuning your survey, and giving your customer feedback context. For example, your data might include the product/service sold, the sales rep, the price, and a variety of other fields. We use these fields to apply customer business rules to your data set.
If your business sells a wide variety of things, you may choose to set a custom rule that ignores certain transactions. For example, you might choose to have a rule that ignores all transactions with a value less than $50, or ignore all transactions with a product type “widget 100”.
Using custom business rules can allow us to do advance configurations of your surveys to tune them even further. Using these advanced capabilities typically incur additional fees, but here are a few examples. If you need to ask different questions of different sets of customers, custom rules can be used to accomplish this. Let’s say you have both a product and service product line, and customers who purchase the product should see different survey questions than those who purchased service. This can be accomplished by the use of a custom business rule.
The custom rules can even by used to parse your data if you operate multiple businesses or locations, where you need to have feedback (and Google Reviews) associated with the correct location. Custom rules can be applied to a Location field, that parses your data, and launches the survey from the correct location. This advanced rule ensures customers receive the survey from the correct location manager, feedback is isolated to that location in your LoyaltyLoop account, and Google Reviews are encouraged from the correct customers doing business with that business location.
Using Business Rules is a powerful feature of LoyaltyLoop, and helps you deliver the best survey to the right customers at the right time. Do you have questions about your business rules and the options available for your company, give our support team a call.
Here are other examples of Custom Business Rules (dependent on the specific data set sent to LoyaltyLoop)
- Skip transactions with specific price range
- Skip estimates to isolate actual sales
- Skip transactions with missing fields like a job title, transaction date, transaction date, etc.
- Skip transactions with specific job numbers, customer numbers, transaction types
- Skip anyone with a full name of "Accounts Payable", or first name "AP"
- Skip transactions for a specific sales rep
- Skip transactions where job status is not complete
- Skip transactions where open balance is not 0
- Skip transactions for a specific set of account or company names
- Dedupe transactions based on a field other than email (default)
- Split transactions into 2 lists, one for estimates and one for sales
- Split transactions into multiple lists by transaction type, product or other field, to send specific surveys to specific customers
- Split transactions based on contact email address to create “whitelist” (e.g. all contacts @company.com in one list, everyone else in another.
New LoyaltyLoop Live Training Classes for 2025

Photo by Vasily Koloda on Unsplash
Need a refresher on LoyaltyLoop features and functionality? Trying to learn how to do something specific? Looking to increase your knowledge on measuring your customer’s experience or anything related to your LoyaltyLoop service.
While you can always book a general training session with our support team, you can now book a training on these specific topics. These sessions are available to any LoyaltyLoop User, and you can sign up at the links below.
Class format:
- Zoom meeting
- 1 on 1, or with your team
- Interactive
- 45 minutes (30 minute class, 15 minute Q&A)
- General agenda as outlined below
The 5 classes are:
- Getting Started with LoyaltyLoop
- Using LoyaltyLoop - Surveys & Feedback
- Using LoyaltyLoop - Reviews & Testimonials
- Using LoyaltyLoop - Leads and Referrals
- Keeping Your LoyaltyLoop Fresh
Getting Started with LoyaltyLoop
- What LoyaltyLoop does, and how it does it
- How your survey is configured and managed (by us) - Settings, Survey Preview
- How to review your Settings - which ones really matter
- Adding Users (Admin, Std, Read-only)
- Connecting Google Profile - why it matters
- Ensuring email deliverability (SPF/DKIM/DMARC)
- Getting Testimonials to appear on your website (widget or API)
- What’s the difference between a Google Review and a Testimonial?
- UI walk through, pages and icons, finding your Settings, getting Help
- CX Metrics explained, NPS, CSAT, PQUAL, CES (how used, calculations)
- Q&A
Using LoyaltyLoop - Surveys & Feedback
- Choosing your scales
- Your standard and custom business rules and launch configuration
- Responding to Detractors quickly
- Negative Feedback is a Positive for your business
- How surveys are sent/launched
- How do you initiate a survey launch
- On Demand via Launch Pad
- On Demand via Launch File Email Address
- On Demand (bypassing all filters) via Send Now
- Automated via Integrations/Automations
- Data to include with survey launches
- The importance of consistent launch file format
- Including other fields that will be helpful to you
- How to view Feedback (by Customer, by Comment, by Question)
- How to view Feedback by Filter
- Setting/receiving Feedback Alerts
- How to opt-out customers
- Q&A
Using LoyaltyLoop - Reviews & Testimonials (Promoter plan)
- Connecting your Google Business Profile
- What’s the difference between a Google Review and a Testimonial?
- Understanding Google Reviews
- Google Review Do's and Don'ts
- How customers are encouraged to post Google Reviews
- Updating your Review Thank You page and Review Reminder email
- Tracking your Google Reviews
- Replying to your Google Reviews
- Running manual Google Review campaigns
- Alerting when Google Reviews are received
- Adjusting who is encouraged to post reviews
- Adding Testimonial widget to your website
- How to publish Testimonials to your website
- How to share Testimonials to your social followers
- How else you can use your Testimonials in your marketing
- Q&A
Using LoyaltyLoop - Leads and Referrals (Promoter plan)
- How your survey cross-sells your other services
- How you update your “other services” list
- Viewing Leads, getting alerted about Leads
- Running On Demand Lead Follow-Up Campaigns
- How your survey solicits referrals
- Viewing Referrals, getting alerted about Referrals
- Exporting Leads and Referrals to import into CRM or other
- Q&A
Keeping Your LoyaltyLoop Fresh
- Optimizing Your LoyaltyLoop Account
- Reviewing your survey and email wording from time to time for freshness
- Review survey scales from time to time for freshness
- Ensure your signature is current
- Ensuring email deliverability (SPF/DKIM/DMARC)
- Publishing Testimonials Settings
- Custom one-off surveys
- Q&A
Did you know you can run Feedback Follow-Up Campaigns?
When you gather feedback from customers, sometimes you may want to send a follow-up campaign to groups of customers. Did you know you can do this with your LoyaltyLoop Promoter plan?
Here are a few examples of why you might wish to engage customer respondents:
- Customers who expressed interest in buying “other services” - run a campaign to a specific set of customers who expressed interest in a specific item.
- Engage customer respondents to post a review - LoyaltyLoop Promoter plan automatically encourages reviews, but you can manually run a campaign any time to request reviews, too.
- Engage customer respondents to say 'thank you' - perhaps sent to Promoters, or to another group of respondents, generate a campaign to express your appreciation.
- Engage customer respondents where indicated they are “Passive” or a “Detractor” - send a campaign to customers who might not be fully happy with their experience.
Below you’ll find a video explaining how to set up and run a follow-up campaign. Campaigns get sent via your chosen method, whether email or SMS. The basic steps to sending a campaign are:
- Create an email template for use with your specific campaign
- Select the customers who should receive the campaign (Feedback or Opportunities section), then click Start Campaign
- Configure your campaign settings, and review the campaign email, making any final adjustments
- Preview the campaign and send to yourself as a test
- Run/schedule the campaign
To view all of your Campaigns, click Launches from the left main menu, then Campaign History on the top menu.
Did you know Admin Users can set and lock alerts for other Users?

Photo by Brice Cooper on Unsplash
Ensuring your team stays informed about customer feedback, is a critical part of delivering outstanding customer experiences. LoyaltyLoop provides a number of alerts and notifications to keep your team in the loop. But did you know that Admin users can set and lock the alerts of Standard users?
Below is a video explaining exactly how to use this powerful Admin feature. The basic steps for Admin users are:
- Click your username then Settings
- Click User Settings
- Click the bell icon next to the user in question
- Set the alert to active and/or locked
- Click Update
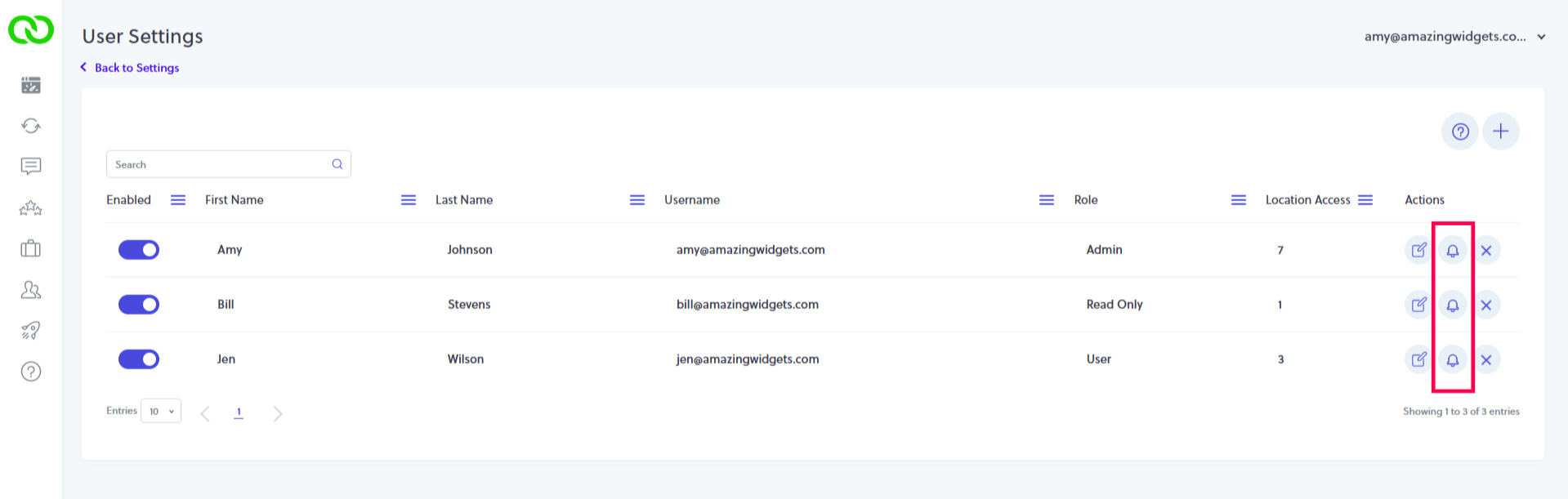
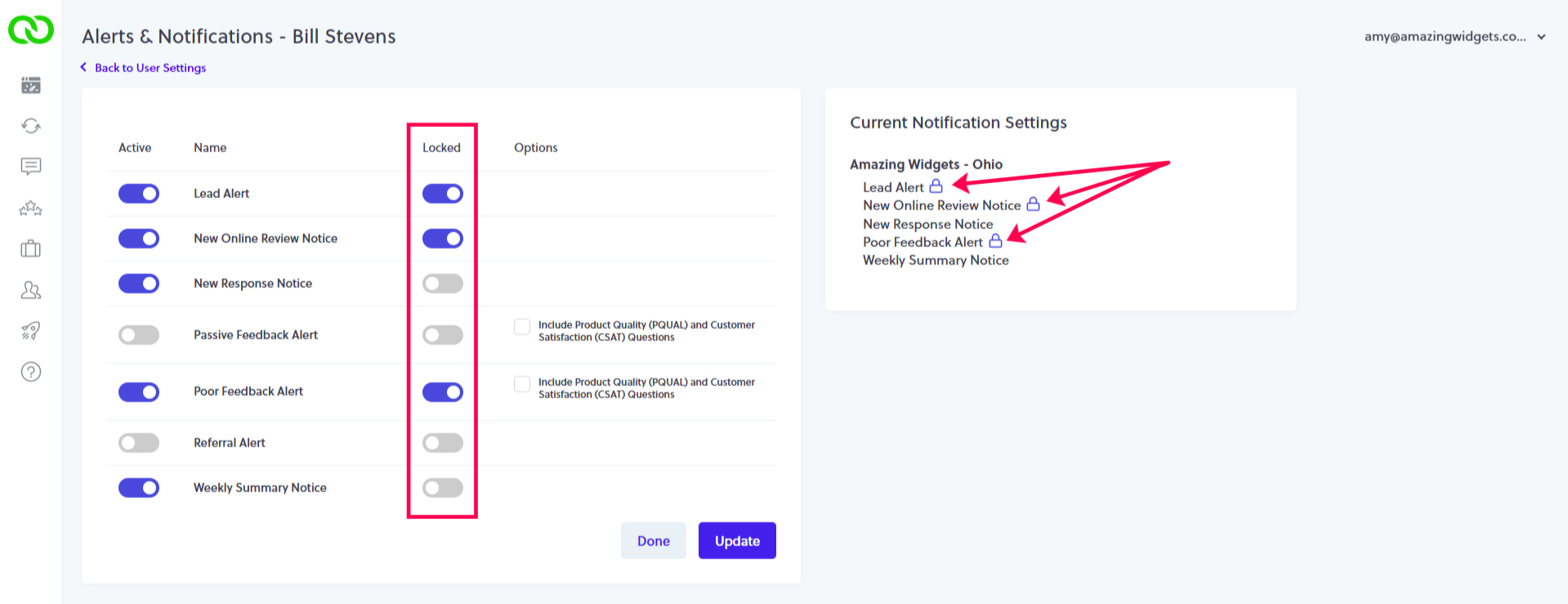
When managing the alerts of your users, if the user has access to more than one location, select and set each alerts for each location, or select and set alerts for all locations.
2024 in Review: All New Features and Enhancements
During the year, we continued to extend the features and functionality of your favorite Customer Experience Management (CXM) platform, LoyaltyLoop! If you missed any previous posts, here’s the summary list.
- Request Now Feature to Manually Send a Survey
- Integration for PrintVis
- Integration Failure Alert
- Track Opportunities in LoyaltyLoop Enterprise
- Passive Feedback Alert
- Resend Survey Link Feature
- Run Google review campaigns on demand
- New Integration for InfoFlo Print
- New Integration for FieldRoutes
- Adding Images to Enhance your Cross-Sell Survey Question
- New Remote Agent Failure Alert
- Tracking Google Reviews in LoyaltyLoop Enterprise
- New hover-over data adds details and convenience
- New Datto Autotask Integration